みなさん、こんばんわ!
Koedoです。
今日も当ブログにお越しいただきありがとうございます。
今日は2月23日天皇誕生日で祝日です。天皇陛下は今年で62歳になられたそうです。おめでとうございます。
さて、今日はせっかくの祝日ですが、少しやることがたまっているので家の中で事務作業です。
明日も仕事がありますので、今日はおとなしくしていましょう。まだまだ、コロナ感染者数も多いですしね。
と、言うところで、ずっと構築を進めているWindows11、自作PCの作業を引き続き進めていきます。
前回の作業はコチラ ↓
広告

Windows 11 Pro 64Bit DSP 日本語 DVD
- 価格: 19980 円
- 楽天で詳細を見る

Windows 11 Home 64Bit DSP 日本語 DVD
- 価格: 15979 円
- 楽天で詳細を見る
ダイナミックディスクを構築したハードディスクを他のPCに移設
今回はWindowsのダイナミックディスクで構成した、一組のハードディスクをこの新しいWindows11のPCに移設します。
物理的な移設の後にWindows上で設定を行い、利用できるようにして行きます。

右のPCがハードディスク供出元のPCです。OSはWindows10Homeです。
対して左側のPCがこのハードディスクを受け入れる側のPCです。OSはWindows11PROとなっています。

まずはWindows10のPCから、ハードディスクを取り外しました。Windows10のダイナミックディスクで、ストライプボリューム(ソフトウェアRAID0)を構成しています。

ハードディスク撤去後のWindows10の「ディスクの管理」の状態です。供出元のPCの場合は、何もせずにハードディスクを取り外すだけでOKでした。
BIOS(U-EFI)やWindows上での操作は不要です。

次にハードディスクを受け入れるWindows11側の「ディスクの管理」です。これはハードディスク取り付け前の状態です。

Windows10から取り出したハードディスクを、Windows11のPCに取り付け、ケーブルの結線を行いました。
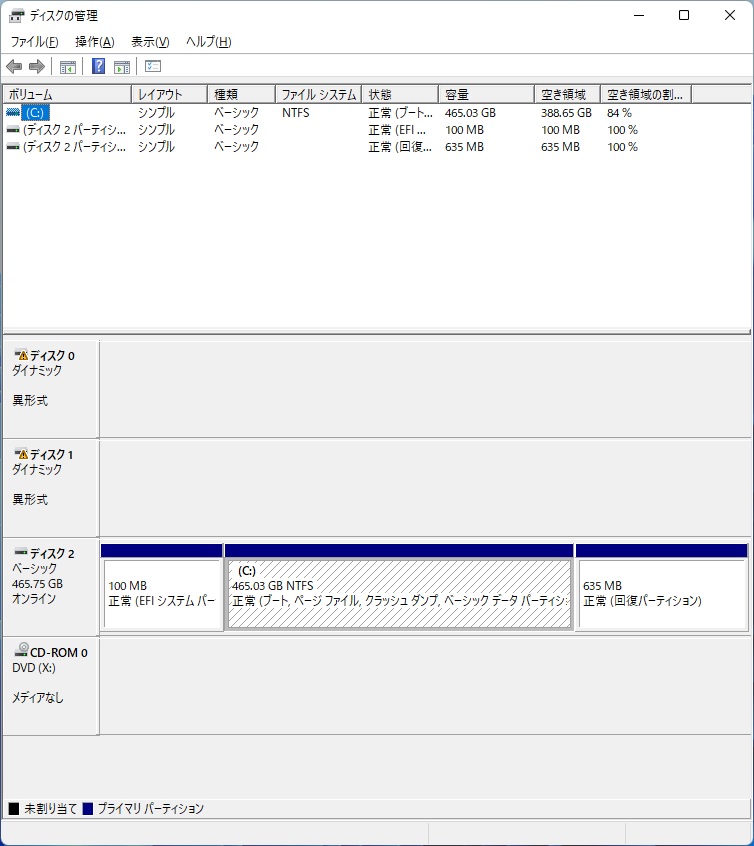
Windows11のPCの電源を入れ「ディスクの管理」を開いたところです。追加したハードディスクが、ディスク0とディスク1として認識されています。
このマザーボードの場合、ディスク0とディスク1として認識されました。ブート用のNVMeSSDはディスク2となっています。
これは物理的に接続するSーATAポート番号の都合です(NVMeSSDが末尾の番号のポートを使用するため)。

それではこのディスクをOSに認識させていきます。
ディスク0を右クリックして「形式の異なるディスクのインポート」をクリックします。

「ディスク」ボタンを押下します。

ストライプボリュームのディスクなので、ペアとなっているディスク0とディスク1が表示されています。そのまま「OK」をクリックします。

ひとつ前の画面に戻りますので「OK」をクリックします。

ディスク0とディスク1が認識されました。ドライブ文字はDドライブとして自動的に割り振られます。

エクスプローラ上でも「D」ドライブとして認識されています。これで使用を開始することができます。

念のため「デバイスマネージャー」でも確認します。こちらも問題なくハードディスク2台が認識されています。
これでWindows11PCの物理的なディスクドライブの設置は完了しました。
この後は、再度このダイナミックディスクを変更します。
現在はストライプボリュームで構成していますが、これはソフトウェア上でRAID0を組んでいますので、データ保全の観点上からいうと危険です。
2台あるハードディスクのどちらかでも故障したら、データが使えなくなってしまいます。
Windows11(Windows10)PROでは、ソフトウェアRAID1であるミラーボリュームが使えます。
RAID1であれば同じデータを2台のハードディスクに書き込みますので、1台が故障しても、もう1台のハードディスクのデータは残ります。データの安全性は格段と上がりますね。
そのため、次回はこのPCのハードディスクをミラーボリュームに変更します。
このWindows11PCの構築について(関連記事)
時間の関係もあり一気に作業をすることができないので、徐々に構築を進めて行きます。ハードウェアの組み立てから、OSの導入など以前行ってきた作業は別の記事に纏めてあります。
よろしかったらご覧ください。
おわりに
このWindows11の自作PCもだんだん完成に近づいてきました。ハードウェアの取り付けについては、Wi-Fiカードの取り付けを残すのみです。
Wi-Fi6のカードは既に購入しておりますので、今後取り付けを進めて行く予定です。その前にWi-Fi6のルータを構成しなければいけませんね。
tp-linkのルータを購入済なのですが、まだセットアップが終わっていません。これのセットアップが終了してから、PCにWi-Fi6カードを組み込む予定です。
今日も最後までお付き合いいただきありがとうございました。
それでは、また!