みなさん、こんばんわ!
Koedoです。
今日も当ブログにお越しいただきありがとうございます。
今年は雪の量が異常ですね。本日も北海道札幌地区のJR各線が、雪のために運行できなくなる事態となりました。北海道の鉄道は雪にはかなり強いのですが。
それだけ今年は雪が多すぎるのですね。温暖化が進行しているとの事ですが、今冬の状況を見ていると信じられない感じです。
この大雪が早く落ち着くことを祈ります。
Windows10のライセンス認証
先日は新調した自作PCに、Windows10PROをインストールしました。
自作PCにWindowsをインストール ↓
Windows11を導入すべく作ったPCですが、検証のために一世代前のOSを導入しています。
前回はOSのインストールを済ませましたので、今回はライセンス認証を行いきちんとOSを使えるようにします。
新品PCをライセンス認証する
今回のPCは部品類がすべて新品なので、どの部品もライセンス認証を通したことがありません。
かつ、ローカルアカウントでインストールしていますので、Microsoftアカウントに紐付く認証もできません(Microsoftにデータがない状態です)。
ですので、今回はこのPCを手動でライセンス認証してみます。
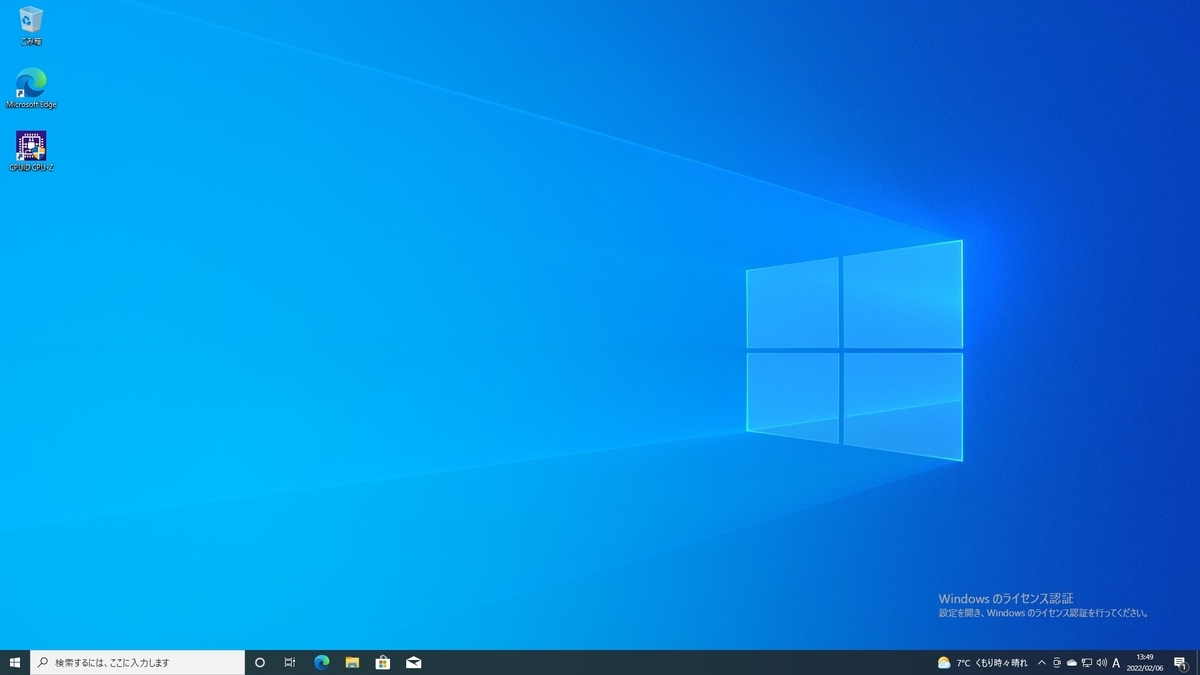
ライセンス認証前のWindows10のデスクトップです。認証がされていないと右下のあたりにメッセージが表示されます。
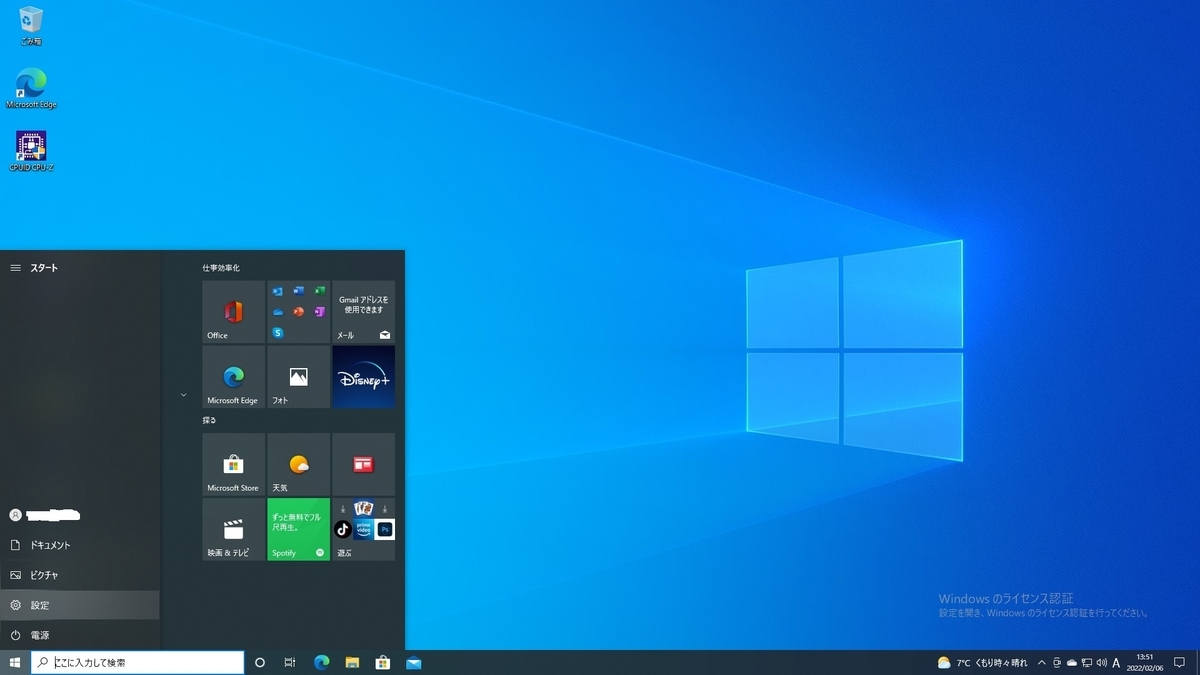
それでは、手動でライセンス認証をしていきます。
スタートメニューから「設定」をクリックします。
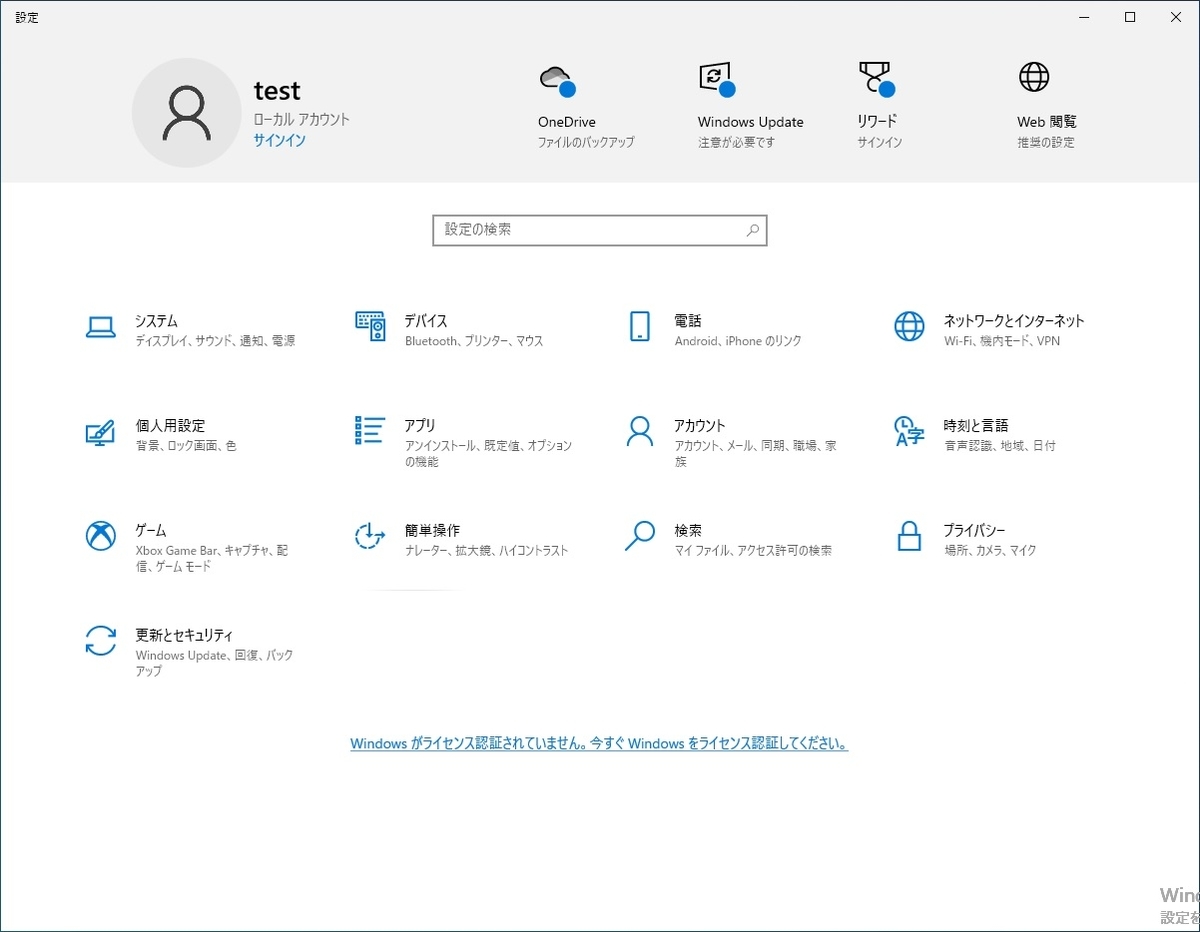
設定画面が開きます。こちらにもデカデカと「ライセンス認証されていません」と出てきますね。
「Windowsがライセンス認証~」を押しても良いですが、今回は「更新とセキュリティ」から行います。
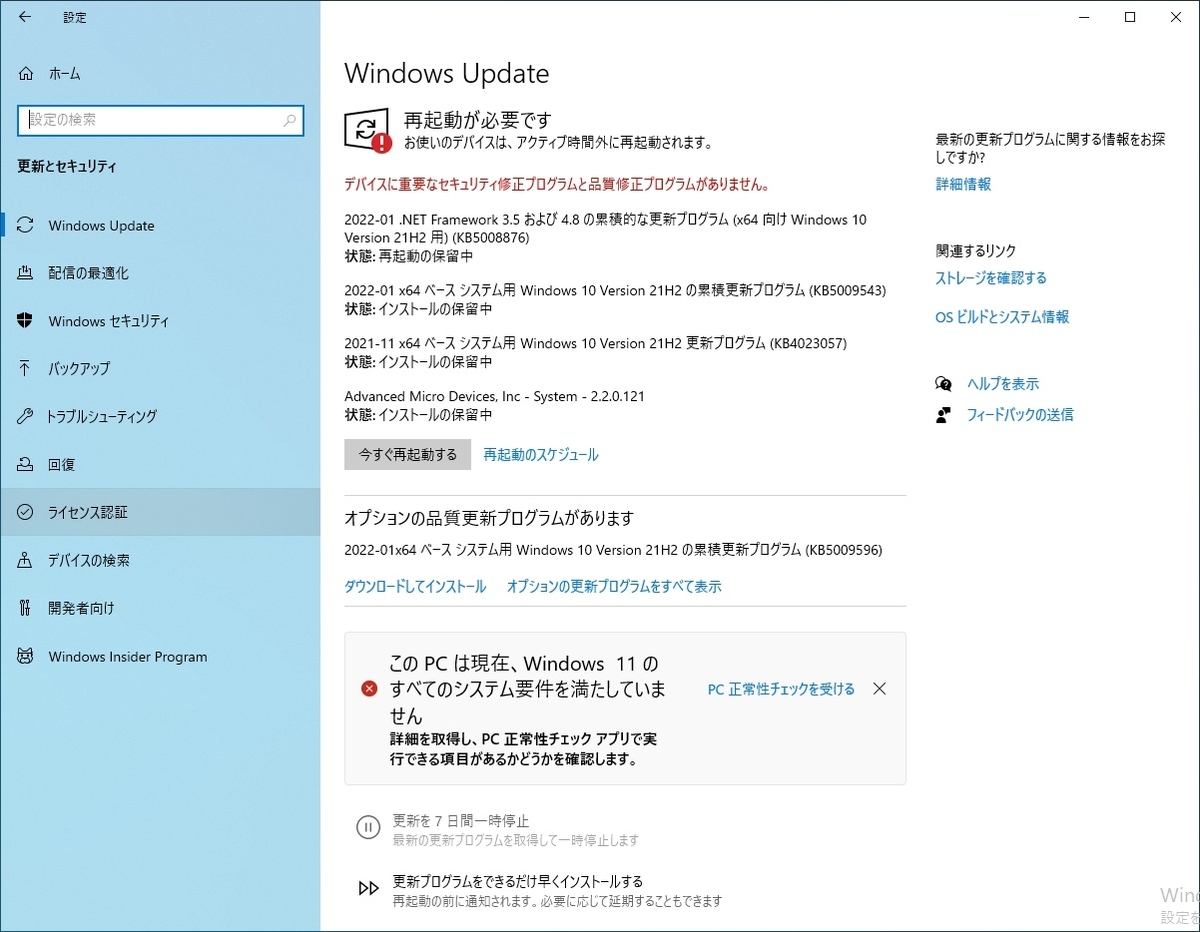
「更新とセキュリティ」の、左ペインの「ライセンス認証」をクリックします。
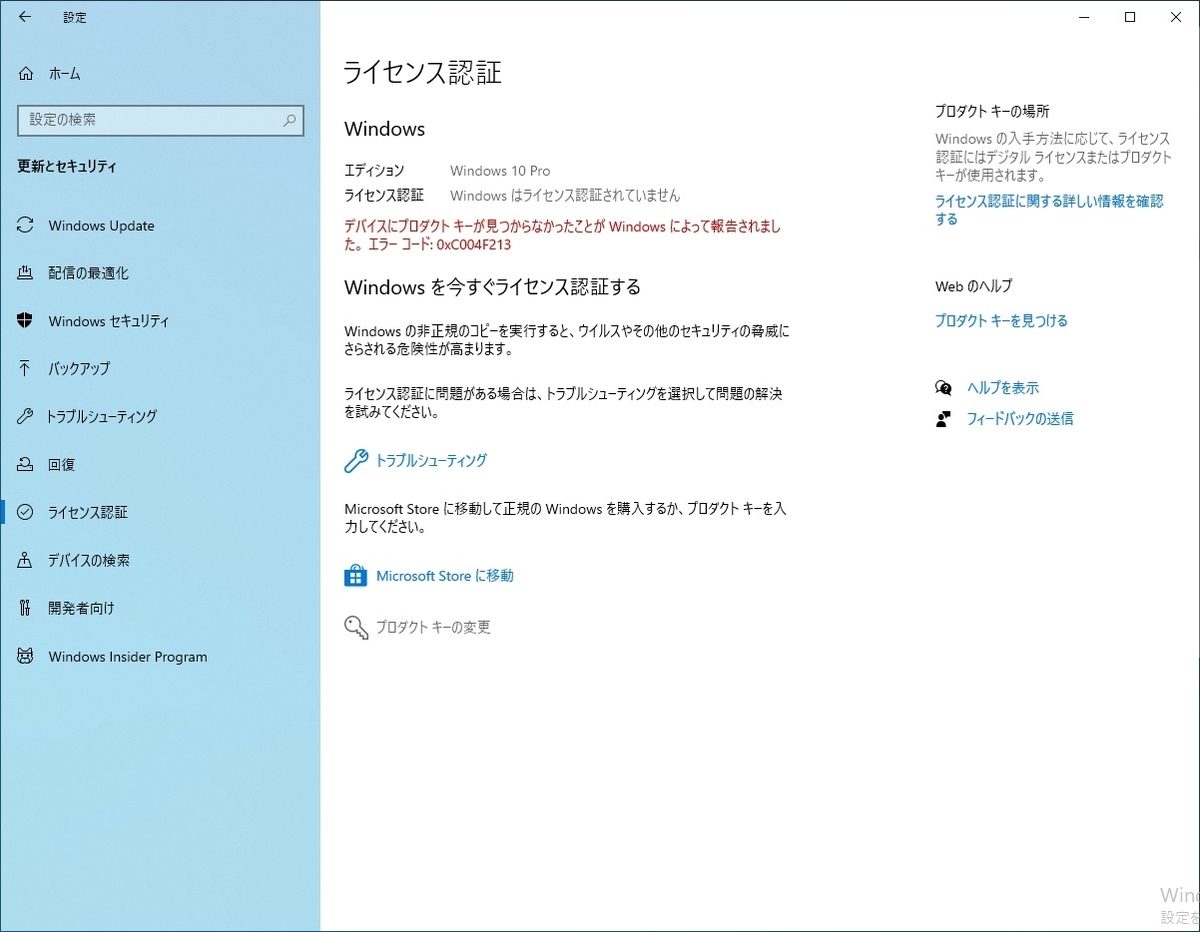
「ライセンス認証」画面です。右ペインの「プロダクトキーの変更」をクリックします。
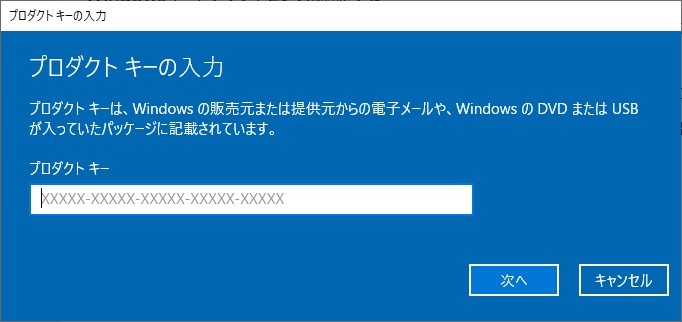
コチラの画面に変わります。所有しているプロダクトキーを入力し「次へ」をクリックします。
※こちらに入力するプロダクトキーは、Windows7以降のOSのキーであればOKです。
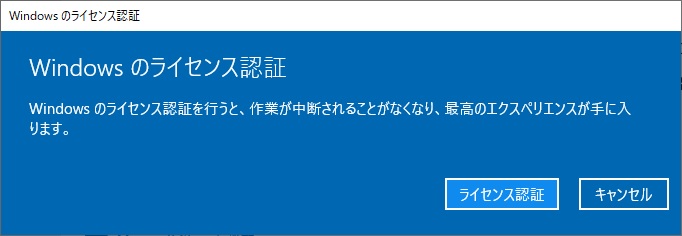
次はこの画面になります。「ライセンス認証」をクリックすると、インターネットへアクセスし認証が行われます。ここは回線の速度にもよりますが、少し時間がかかります。

認証が完了するとこちらの画面になりますので、「閉じる」をクリックします。これでライセンス認証は完了です。正常なライセンスを所有していれば、たいていは認証できると思います。
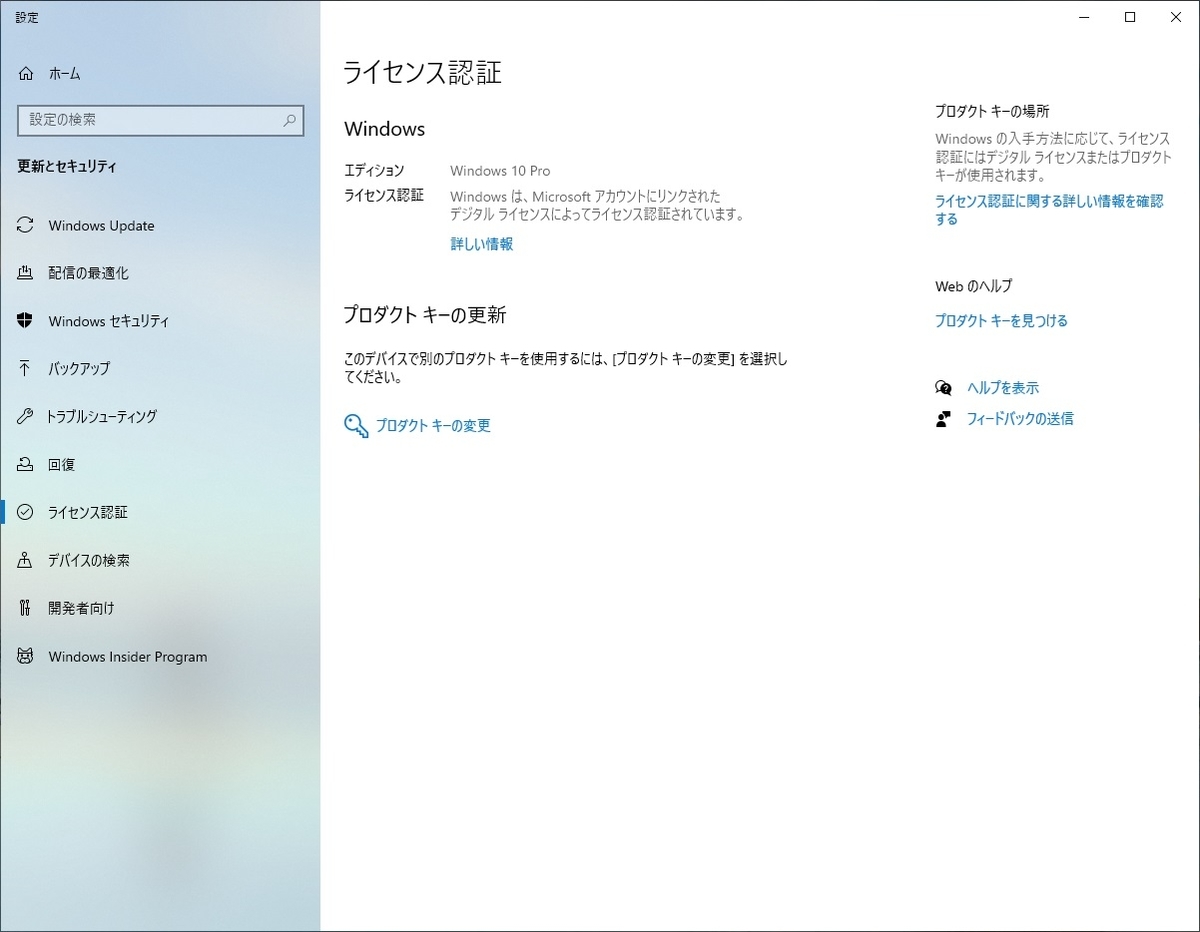
設定画面の「ライセンス認証」を再度開いてみますと、認証が行われていることが確認できます。
Microsoftアカウントとも、きちんとリンクしていますね。
一部新デバイスのPCをライセンス認証する
次にもう一台のPCのライセンス認証についてです。こちらは以前故障修理を行ったPCとなります。
新品PCと異なり、以前認証したPCに使っていた部品を一部使用しています。再利用した部品はCPU、メモリ、SSDです。
かつ、OSインストール時にMicrosoftアカウントの登録も行っています。
作成したPCはコチラ ↓
前回の記事でも書いたのですが、後で手動でライセンス認証を行うつもりでいました。しかし、インストールが終わった数日後にログインしたら、自動的に認証が行われていました。
理由はよくわかりませんが、このPCはOSインストール時にMicrosoftアカウントを登録していること、以前認証したデバイスを複数利用しているためかと思います。
思い返してみれば、こちらのPCは右下の「ライセンス認証を行ってください」のメッセージは出てこなかったです。
おわりに
ソフトウェアの不正利用を防ぐため、日本ではWindowsXPから始まったこのライセンス認証ですが、当初と比べるとだいぶ楽にできるようになりました。
XPの頃はデバイスを大きく変えると、再認証になってしまう。また主要デバイス(マザーボードのチップセット)が変わると、これも再認証になるなどがありました。
Windows10はそういう事が、全てではないんでしょうけど無くなりましたね。わたしも故障修理を行ったPCは大きくデバイスを変えましたが、問題なく認証が出来ました。
だいぶ使いやすくなり、良くなったなと思います。
この後もさらにPC環境の改善を進めて行きます。
今回Windows10PROを導入し、ライセンス認証を行った新品PCについては、テストもあらかた終えたので、Windows11PROにOSを入れ替えました。
Windows11はOSを導入するにあたり、基準が厳しいのでデバイス(主にマザーボード)は導入前に設定が必要になるケースがあります。
次回はこのWindows11の導入にあたり、マザーボードの設定からOSの導入、さらにライセンス認証の状態も含めて、記事にしたいと思います(複数回に分けて記事にする予定です)。
今日も最後までお付き合いいただきありがとうございました。
それでは、また!