みなさん、こんばんわ!
Koedoです。
今日も当ブログにお越しいただきありがとうございます。
お正月休みも終わり、お仕事・お勉強に精を出されている事かと思います。みなさまいかがお過ごしでしょうか。
わたしはお正月でそこそこお金を使ってしまったので、しばらくはおとなしくしている事にしました。
あまり買い物にも行けないので、去年から溜めている仕事を進めて行こうと思います。今日は新しいメインPCにWindows10をインストールしましたので、その手順を記事にしていきたいと思います。
メインのデスクトップPCにWindows10をインストール
それでは早速進めて行きます。今回WindowsをインストールするのはこのPCです。
自作PCにインストール ↓
デバイスの構成はこのようになっています。極力シンプルな構成にしたいがために、DVDなどの光学ドライブを搭載していません。
なお少し古いシステムなので、Windows11機が完成した暁には、サブ機として使用する予定です。
インストールに使用するメディアについては、前回の記事で作成したUSBメモリを使用します。
USBメモリの作成 ↓
なお、今回はMicrosoftアカウントを使ってインストールしています。なお、Microsoftアカウントの取得は別記事を立ち上げる予定です。
また、インターネット接続が必要ですので、今回は有線LANでインターネット接続を行っています。
インストールを開始
それではインストールを始めましょう。
PCの電源を切り、作成したWindows10のインストールファイルの入った、USBメモリをPCに挿入します。
ブート順の1番目にUSBメモリを設定し、電源を投入します。この辺りはPCごとに設定が異なりますので、今回は割愛します。
なおASRockのマザーボードについては、ブート順の変更方法を改めて記事にする予定です。
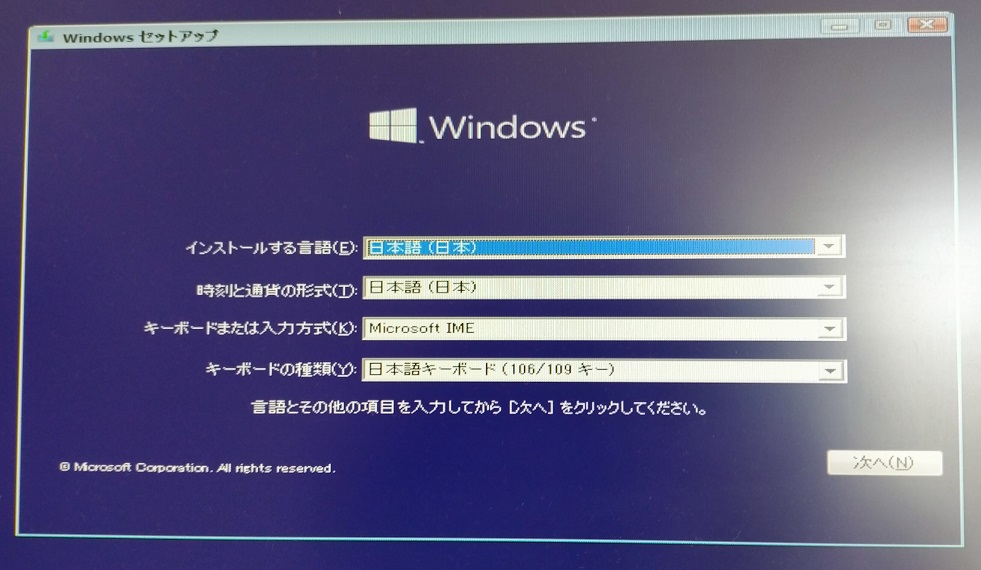
USBメモリから起動するとこちらの画面になります。そのまま「次へ」をクリック。
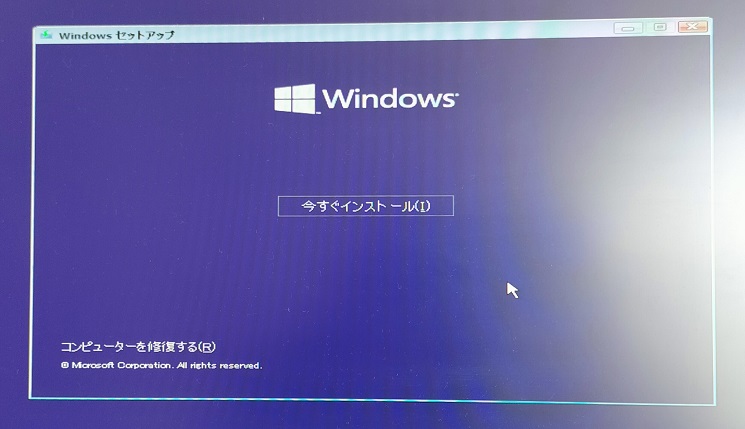
「今すぐインストール」をクリックします。

今回はプロダクトキーは使わずにインストールします。「プロダクトキーがありません」をクリック。
なお、ここでプロダクトキーを入れておくと、インストール途中でライセンス認証が可能です(インターネットにつながっている場合)。
ライセンス認証については別記事を立ち上げます。
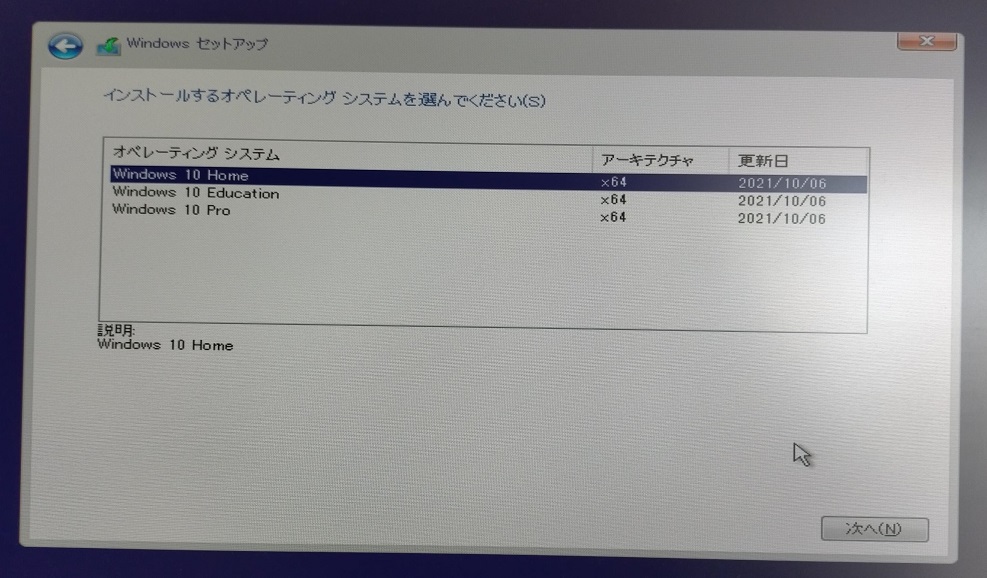
今回作成したUSBメモリは64bit版です。
この中からライセンスを持っているOSを選択します。わたしはWindows10 Homeを選択しました(Proも持っていますが、こちらはWindows11に使います)。
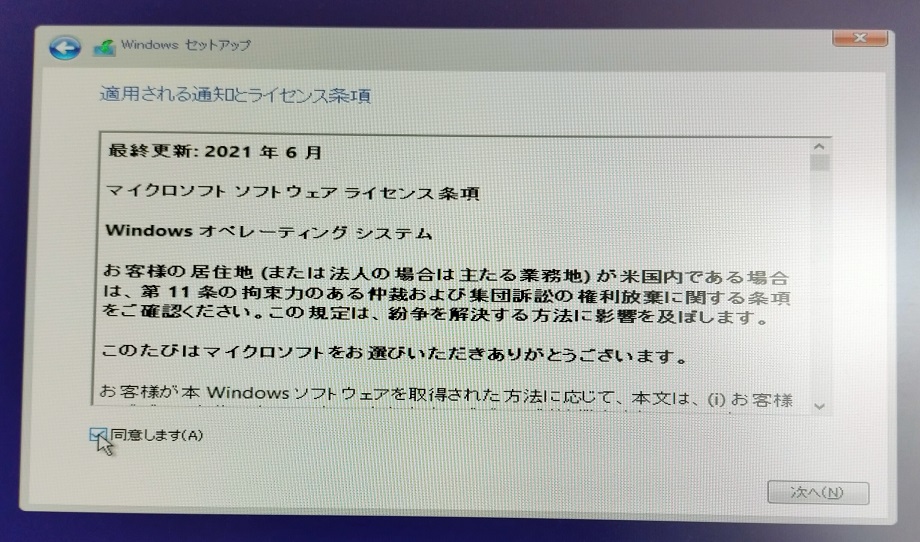
「同意します」にチェックを入れ「次へ」をクリック。
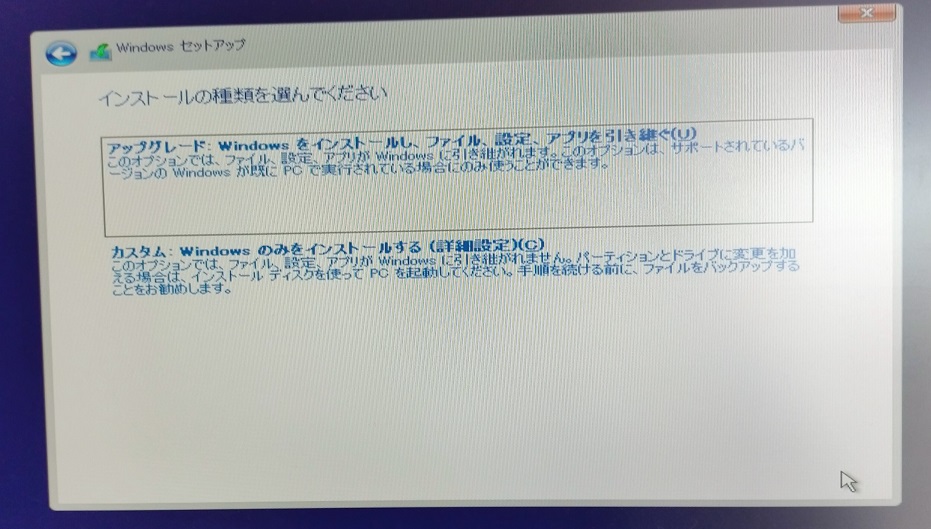
今回はクリーンインストールを行いますので、「カスタム」をクリックします。
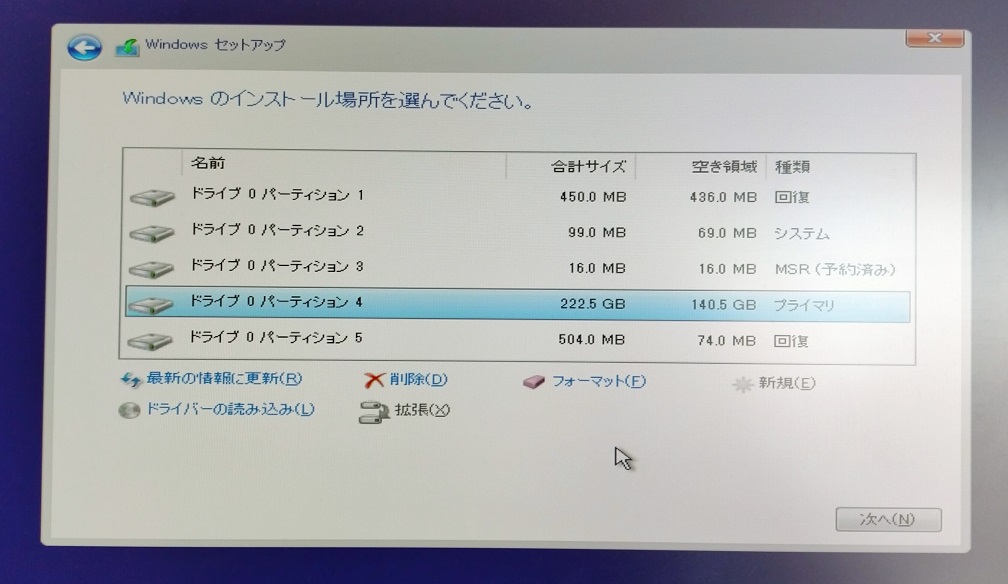
今回はすでにOSが入っているSSDを使用していますので、古いOSを削除します。5つのパーティションがありますが、ひとつずつ削除して行きます。
該当のパーティションを選択して「削除」をクリック。ものの数秒で削除が出来ますので、すべてのパーティションに対してこれを繰り返します。
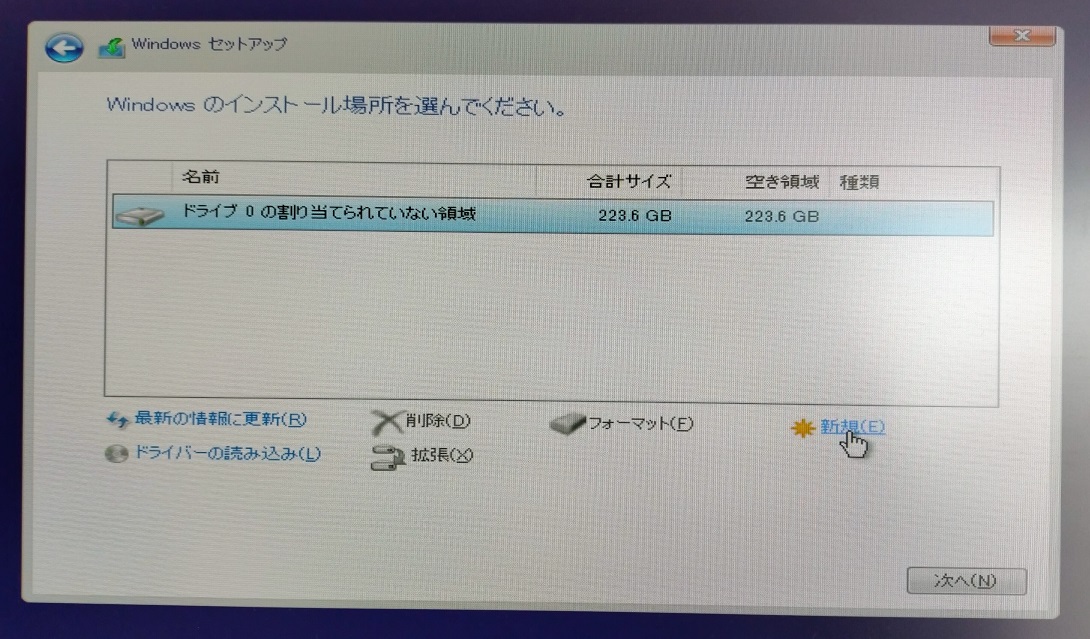
パーティションの削除が出来ましたので、インストールを進めます。なお、新品のディスクを使用している場合はこの画面からスタートです(前の画面はありません)。
「新規」をクリックします。

新しいパーティションを作成します。今回は1ディスクに対し一つのパーティションとしますのでこのまま「適用」をクリックします。
ディスクを複数のパーティションに分けたい場合は、「サイズ」欄の値を希望の数値に変更します。
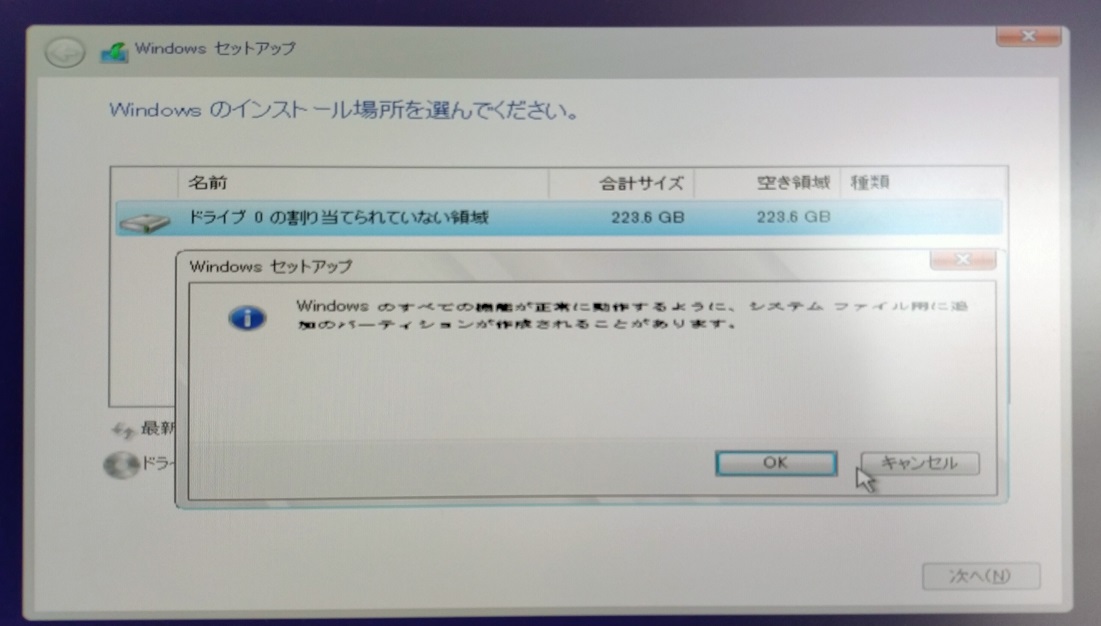
こちらの画面になりますので「OK」をクリック。
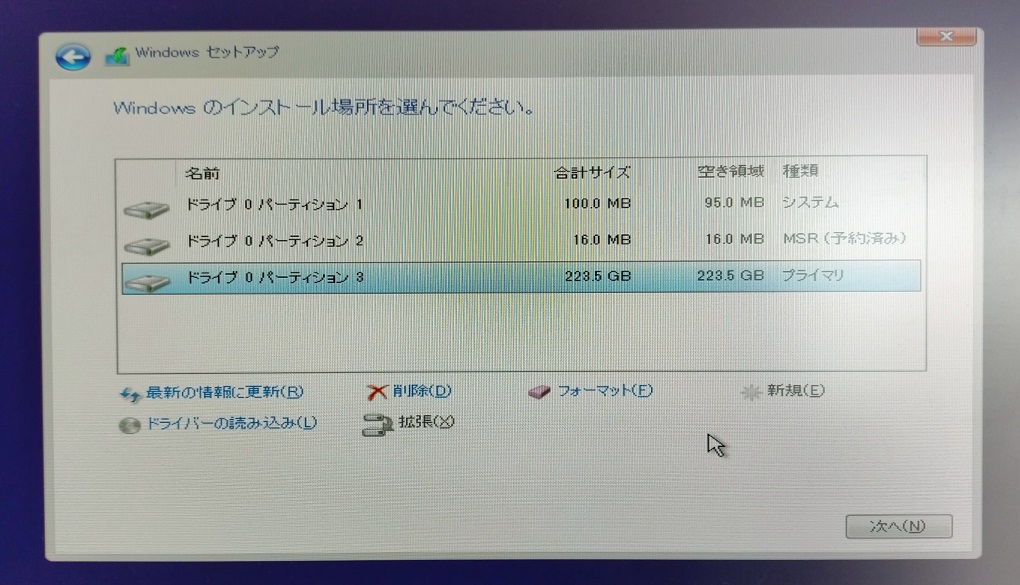
新しいパーティションが出来上がりました。パーティションが3つに分かれていますが、二つはシステムが使いますのでユーザーは使えません。
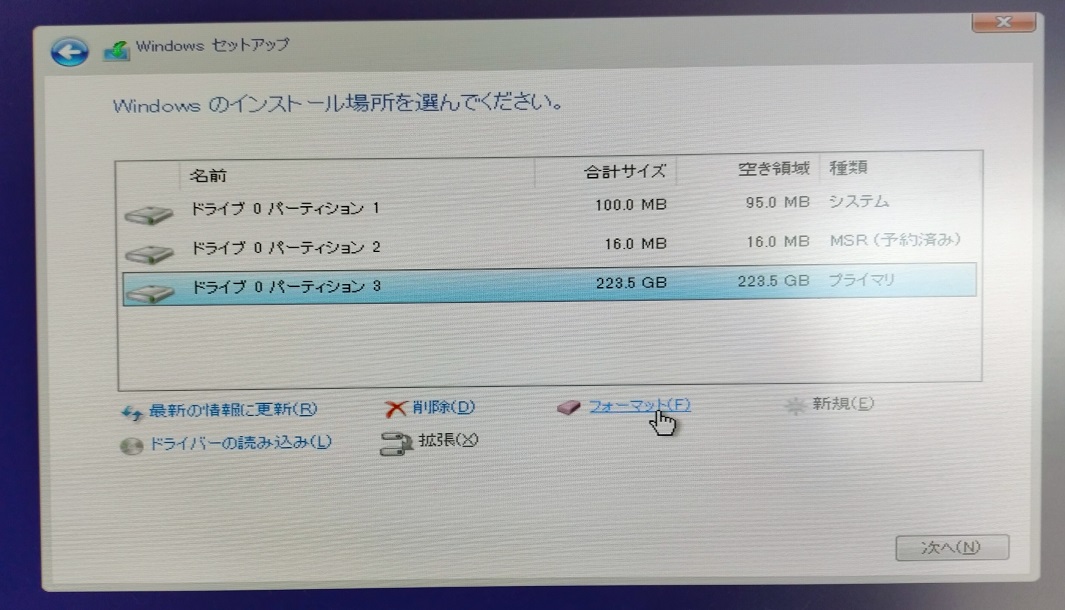
一番大きいパーティションを選択して「フォーマット」をクリック。
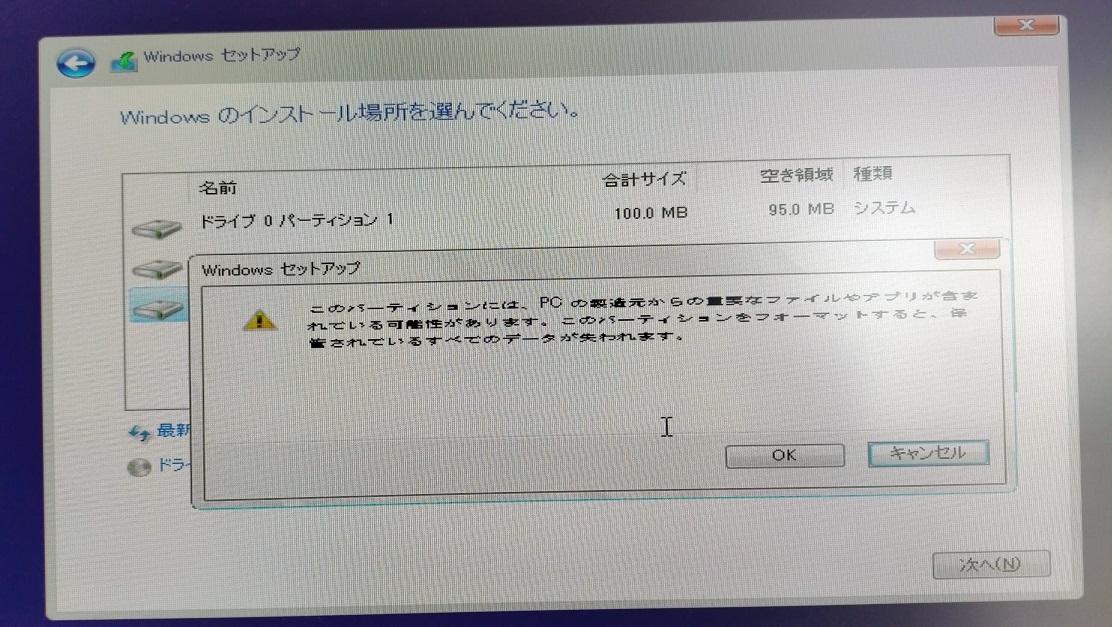
こちらの画面になりますので「OK」をクリック。フォーマットが行われます。
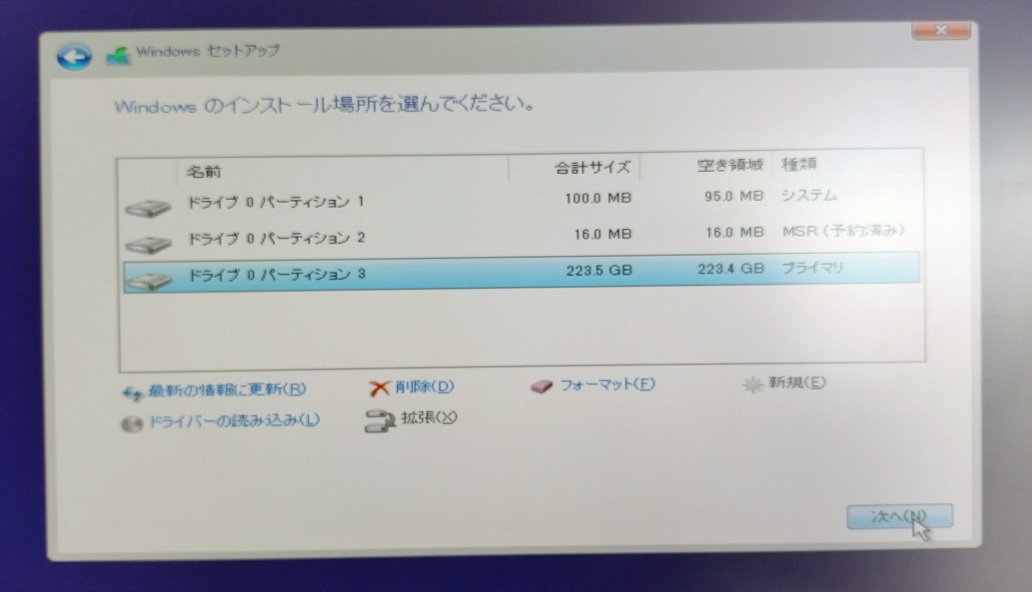
この画面に戻ります。いまフォーマットしたパーティションを選択して、「次へ」をクリックします。
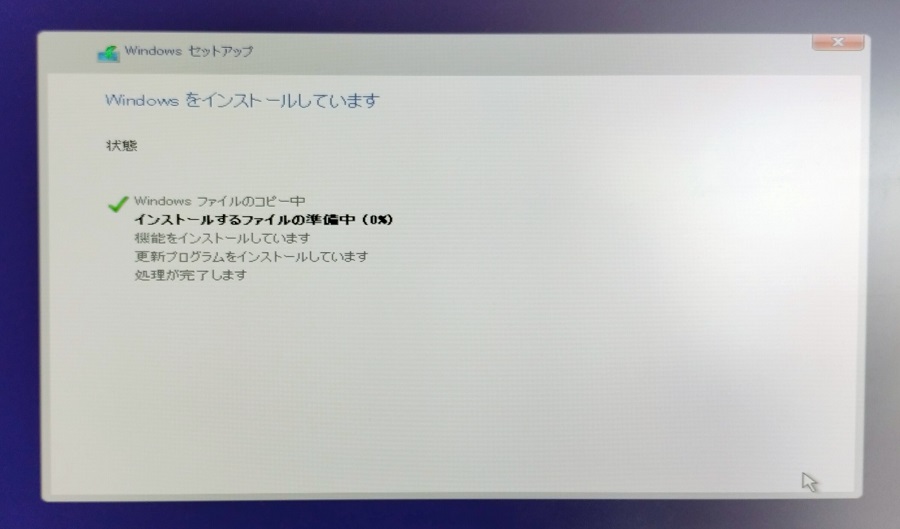
ファイルのコピーが開始されますのでしばらく待ちます。ファイルコピーが完了すると再起動の画面が出ますので、再起動を行ってください。
ここからはUSBメモリは不要ですのでPCから抜いておきます。なお挿したままにすると、また最初(インストール開始画面)に戻ってしまいます。
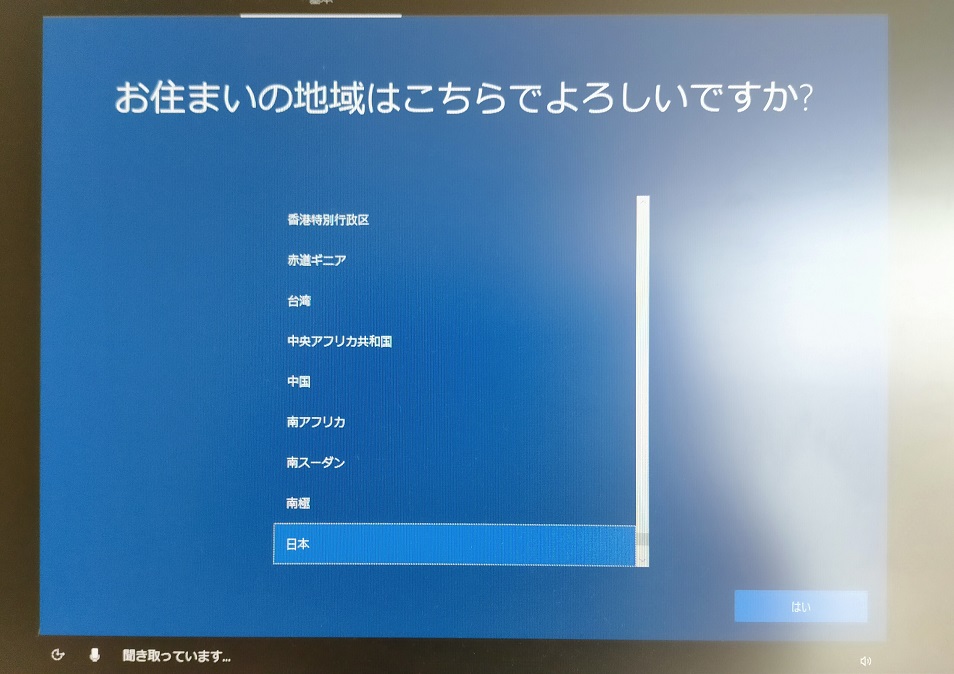
再起動してしばらくするとこの画面となります。通常「日本」が選択されていますので「はい」をクリック。

こちらもそのまま「はい」をクリック。

この画面は「スキップ」をクリックします。
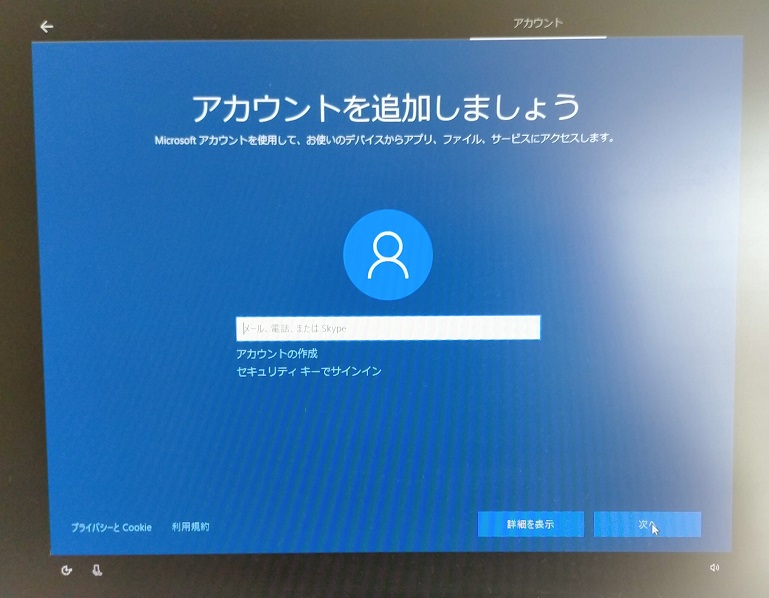
今回はMicrosoftアカウントを使用しますので、アカウント(登録されているメールアドレス)を入れて「次へ」をクリック。

Microsoftアカウントのパスワードを入力して「次へ」をクリック。
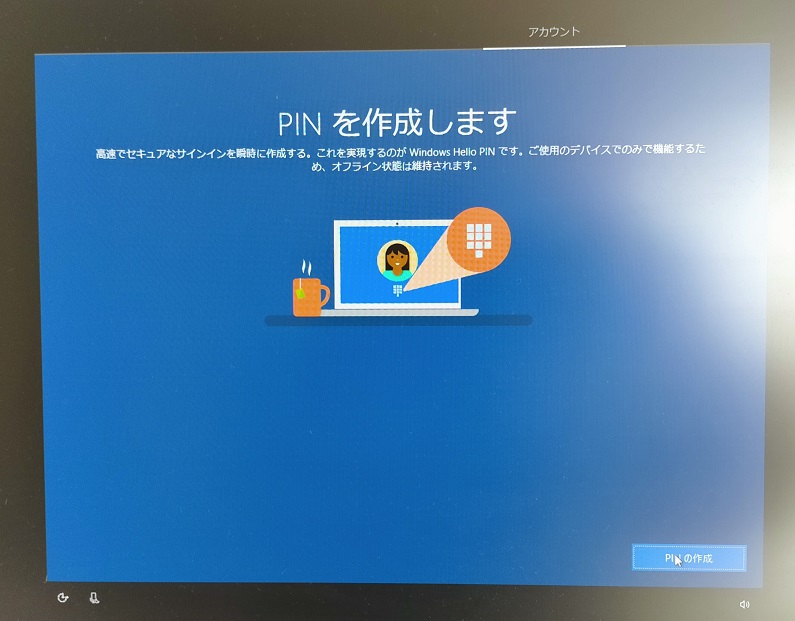
PINを作成します。以前は作成しなくても進めたのですが、最近のヴァージョンは必須のようです。
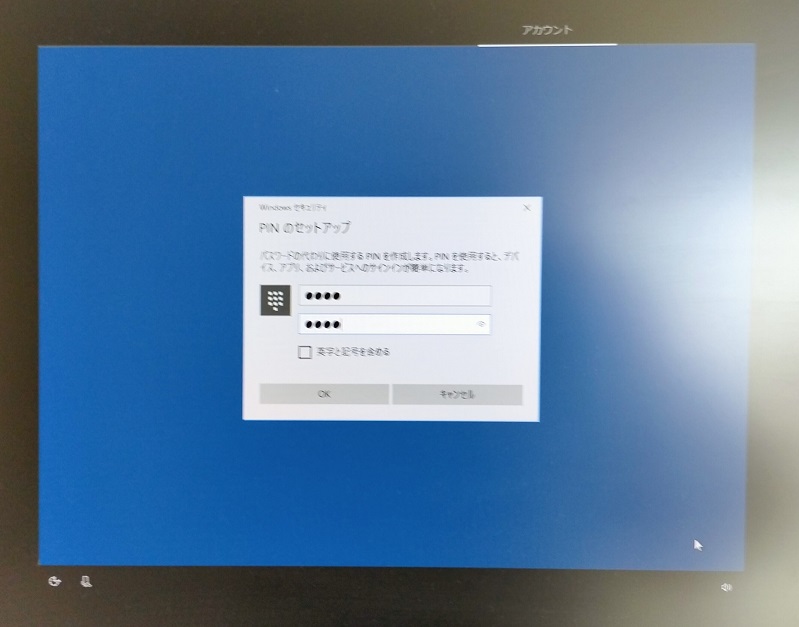
任意の4ケタの数字を2回入力して「OK」をクリック。わかりやすすぎる値を入れるとエラーとなります。

「同意」をクリックします。

こちらは何もせず「スキップ」をクリックします。
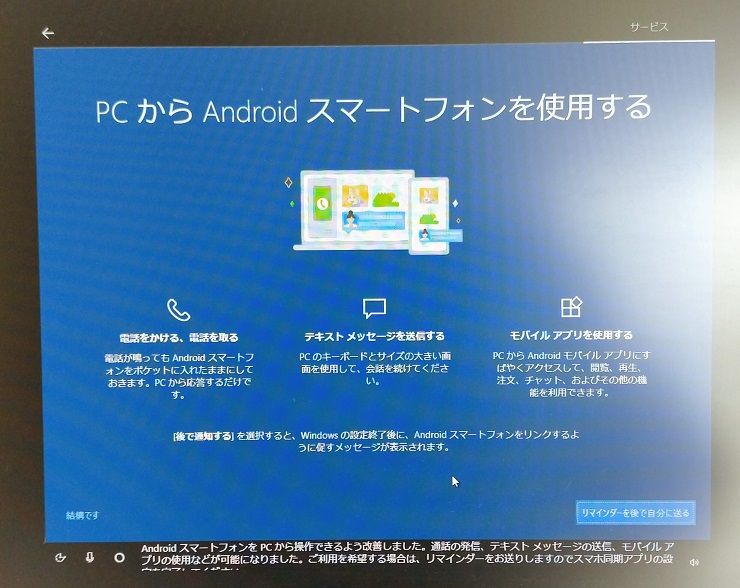
「結構です」をクリックします。
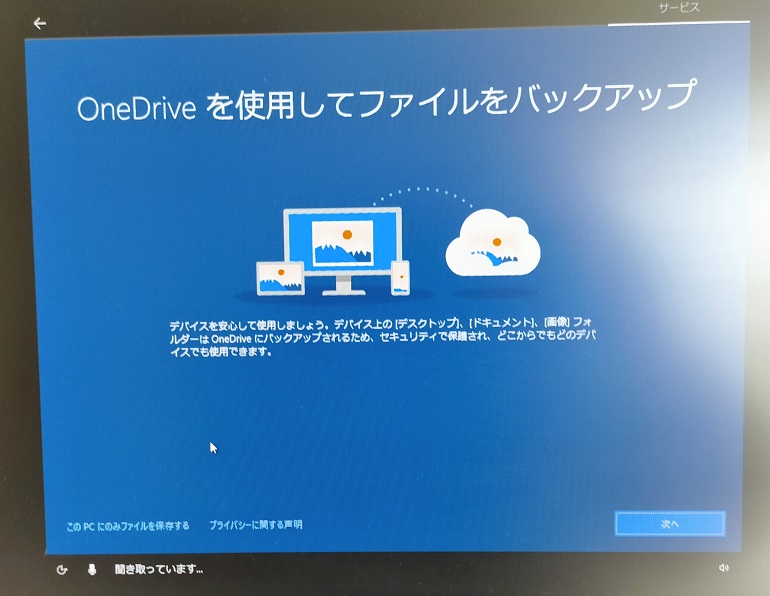
わたしはOneDriveを使用しますので「次へ」をクリックします。使用しない場合は「このPC~」をクリックしてください。

いよいよ最終段階です。Cortanaは使わないので「今は実行しない」をクリックします。

インストールが終了しました!
見慣れたWindows10のデスクトップが現れました。これでインストールは完了です。
おわりに
今回はWindows10をインストールしました。本来はWindows11を入れたかったところですが、このPCのハードウェアが対応していないので、今回はやめました。
この後はライセンス認証を行って、このPCを正式に利用できるようにします。また、ライセンス認証後になりますが、Office等のソフト類のインストールも行い、使用環境を整える予定です。
ライセンス認証、Officeのインストールについては、別記事を立ち上げたいと思います。
本記事が皆さんのPCライフのご参考になれば幸いです。
今日も最後までお付き合いいただきありがとうございました。
それでは、また!