みなさん、こんばんわ!
Koedoです。
今日も当ブログにお越しいただきありがとうございます。
今日は終日家にいましたがとても寒いです。午前中は曇ってましたから気温が上がらなかったですね。天気予報が当たりました。
午後になって少しは陽が出てきたんですけど、ストーブが欠かせない一日でした。
今日は諸事情で外出が出来ないので、家の中でできることをします。
と、言う事で、残っていたWindows11PCの作業を進めることにしましょう。今日はオフィスソフトをインストールします。
前回の作業はコチラ ↓
Microsoft365をインストール
今回使用するオフィスソフトは、Microsoftの「Microsoft365」です。それではインストールを進めて行きます。
※すでにMicrosoft365のライセンスが購入してあり、Microsoftアカウントの紐付けが完了している前提です。
広告
ライセンスをお持ちでない方はこちらから購入できます ↓
インストールを開始
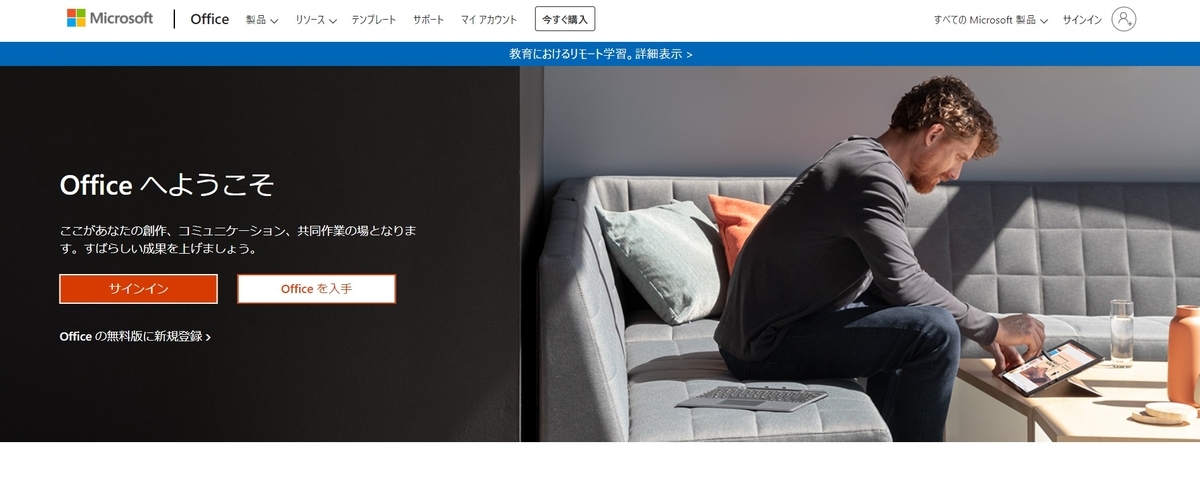
Mirosoft365のインストールファイルは、インターネット上のオフィスのサイトからダウンロードします。
まずは https://www.office.com/ にアクセスし、「サインイン」を押下します。
このPCはオフィスとリンクした、Microsoftアカウントでログインしているので、アカウントを入力せずにそのままログインできます。

Officeのサイトにサインインできました。「Officeのインストール」を押下します。

こちらの画面に遷移します。Microsoft365はサブスクリプションサービスなので有効期限があります。
わたしのアカウントでは15か月版を使用したので、今年の7月1日まで有効です。この後もライセンスを購入すれば利用期間は延伸する事が出来ます。
わたしは6月下旬に延伸手続きをする予定です。
インストールを続けます。「インストールOfficeアプリ」を押下すると、次の画面に進みます。
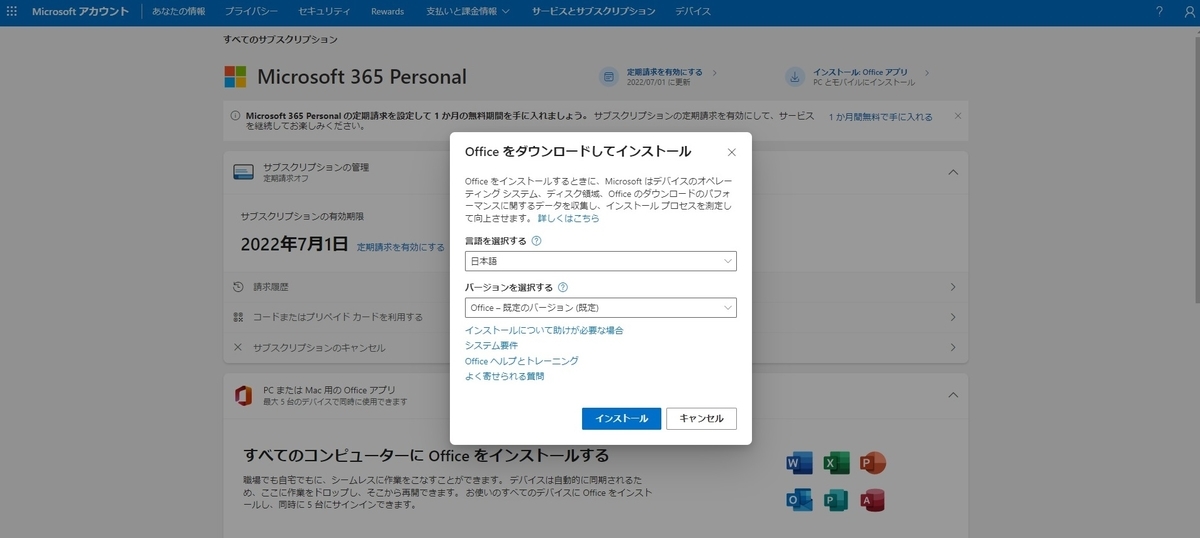
「Officeをダウンロードしてインストール」画面になりますので、「インストール」ボタンを押下します。

セットアップファイルのダウンロードが始まります。
この時はすべてのOfficeファイルをダウンロードするのではなく、セットアップを起動するのに必要な最低限のファイルをダウンロードします。その為、ここはあまり時間はかかりません。
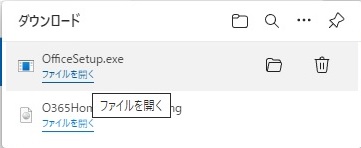
セットアップファイルのダウンロードが完了したら、「OfficeSetup.exe」の下の「ファイルを開く」を押下します。
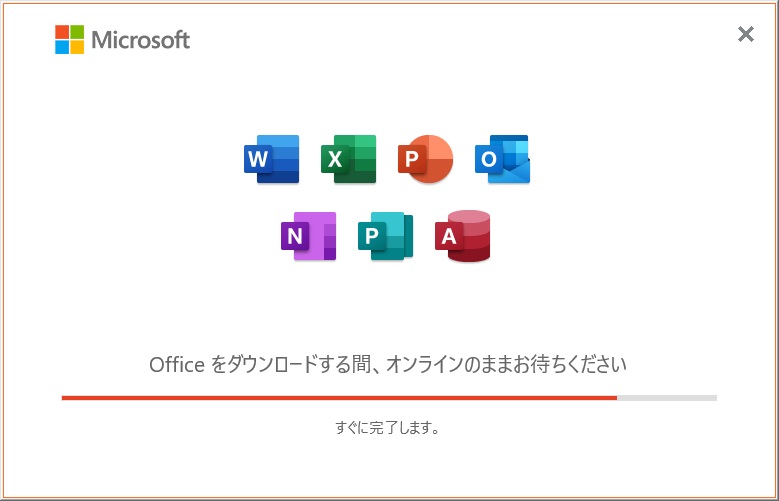
次はこちらの画面に遷移します。ここでOfficeのファイルのダウンロードと、インストールが実行されます。ここでは少し時間がかかります。
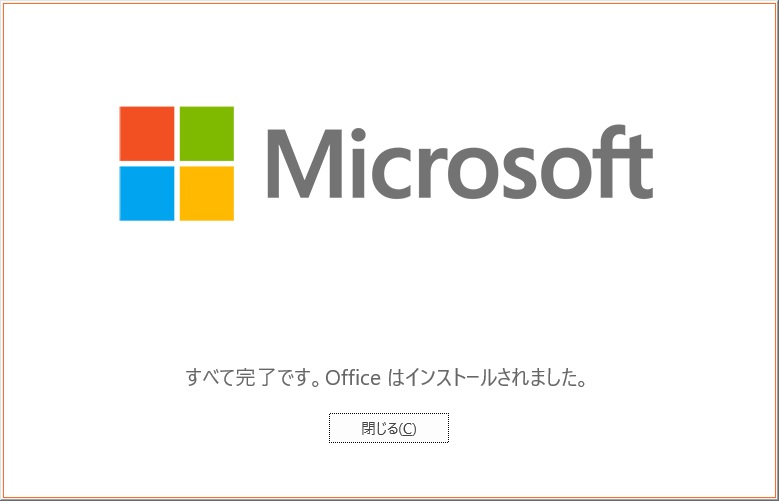
インストールが完了しました。
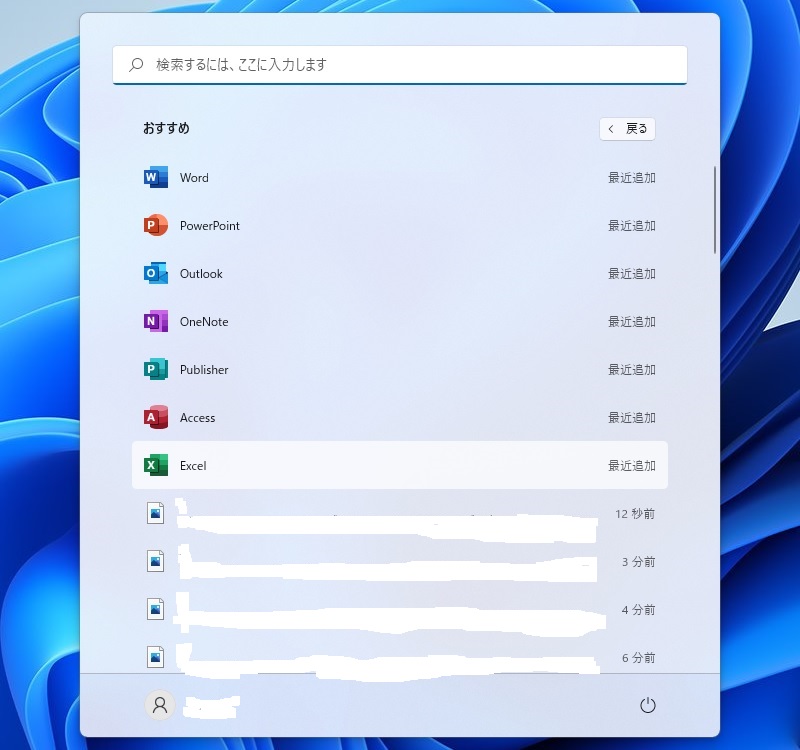
Windows11のスタートメニューに、オフィスアプリが出現しています。どのアプリでも良いので起動してください。
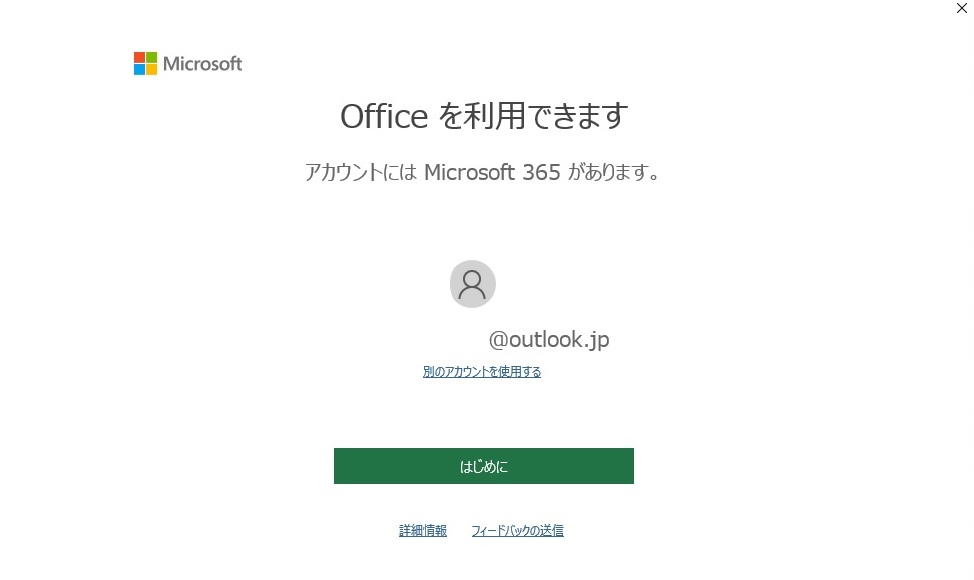
わたしはExcelを起動しました。まず、この画面が出てきますので「はじめに」を押下します。
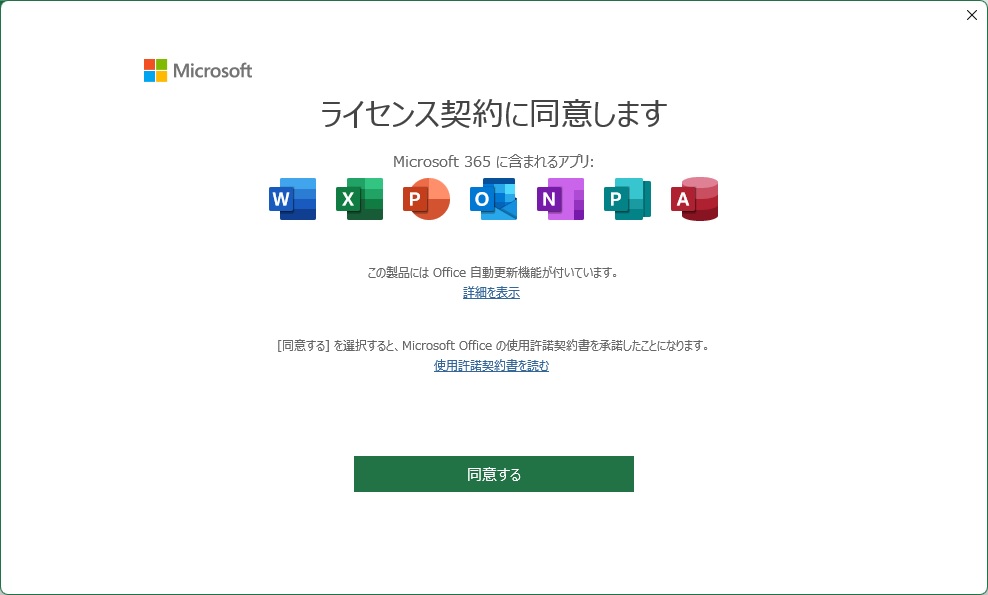
アプリを使用する前に、ライセンス契約に同意する必要があります。「同意する」を押下します。

無事、「Excel」が起動しました。
なお、Office内の一つのアプリを起動すれば、他のOfficeアプリはそのまま使用できるようになります。
おわりに
セットアップを進めている、わたしのWindows11PROのPCですが、オフィスソフトを導入することにより、本番機としての活躍が出来るようになりました。
これまではインターネット閲覧、ブログの投稿、メールアプリを使用してのメール送受信(Outlookのメールのみ)しかできませんでしたが、今後はExcelやPowerPointが使えるようになるのでとても便利です。
あ、Officeのインストールが終わっても、メールアプリ(Outlook)の設定は必要ですね。メールアカウントは各プロバイダが発行するものですから、オフィスをインストールするだけでは利用できません。こちらは追って設定しましょう。
まだ、PCの中に足りないソフトもありますが、それは今後少しづつ導入を進めて行こうと思います。
今日も最後までお付き合いいただきありがとうございました。
それでは、また!
![Microsoft 365 Personal Office マイクロソフト オフィス パッケージ版 1ユーザー5台 1年版 サブスクリプション 2021[Word/Excel/PowerPoint/Outlook/OneNote/Publisher/Access] パッケージ版【Windows/Mac対応】 Microsoft 365 Personal Office マイクロソフト オフィス パッケージ版 1ユーザー5台 1年版 サブスクリプション 2021[Word/Excel/PowerPoint/Outlook/OneNote/Publisher/Access] パッケージ版【Windows/Mac対応】](https://thumbnail.image.rakuten.co.jp/@0_mall/valuemax/cabinet/07595627/imgrc0098242426.jpg?_ex=128x128)
