みなさん、こんばんわ!
Koedoです。
今日も当ブログにお越しいただきありがとうございます。
今日は職場へ出社しました。本来は明日出社の予定だったのですが、首都圏も雪が降るという予想が出ておりましたので、一日出社を早めています。
雪が降ると交通がマヒしてしまいますからね。
AsrockのマザーボードをWindows11用に設定する
今年は久しぶりに自作PCを新調しました。新しいWindows11が出たこともあります。
新調した自作PCはWindoes11PROを導入する事にしたのですが、テストに使いたかったこともあり、ひとまず先行してWindows10PROを導入しました。
テスト用のWindows10PROを導入 ↓
そしてOS導入後は、Windows10PROにてライセンス認証を行っています。
ライセンス認証を実施 ↓
このあとはテストも完了したので、いよいよWindows11PROをインストールして行きます。
その前にWindowsUpdateから、ハードウェアのWindows11への対応状況を確認しておきましょう。

おやおや、新品のPCでありながら「システム要件を満たしていない」と出てきますね。
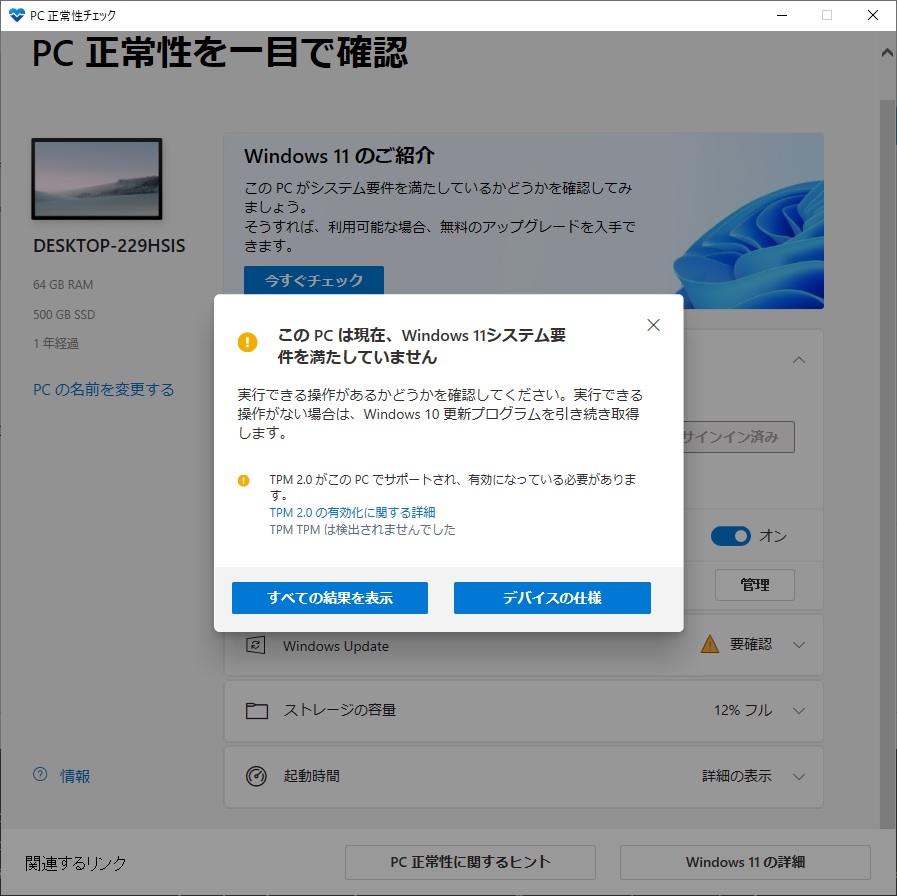
PC正常性チェックでもNGです。
PC正常性チェックアプリはこちらからインストールできます ↓
https://www.microsoft.com/ja-jp/windows/windows-11
Windows11をインストールするのに必要となる、ハードウェアの最小の要件は下記のとおりです。
- 1 ギガヘルツ (GHz) 以上で 2 コア以上の64 ビット互換プロセッサまたは System on a Chip (SoC)。
- 4ギガバイト以上のメモリ
- 64ギガバイト以上のストレージ
- UEFI、セキュアブート対応
- TPM2.0対応
- DirectX 12 以上 (WDDM 2.0 ドライバー) に対応。
- インターネット接続とMicrosoftアカウント
ちなみに使っているハードウエアは下記のとおりです。
ハードウエア的にはすべて対応をしています。エラーが出る場合は、マザーボードの設定がされていないのが原因ですので、これから対応をしていきます。
今回はTPM2.0とセキュアブートの部分が有効になっていないのが原因ですので、これを有効にします。

まずはPCを立ち上げ、UEFIの画面に入ります。Asrockマザーの場合は電源投入後、「F2」キーを連打します。画面はUEFIの最初の画面です。
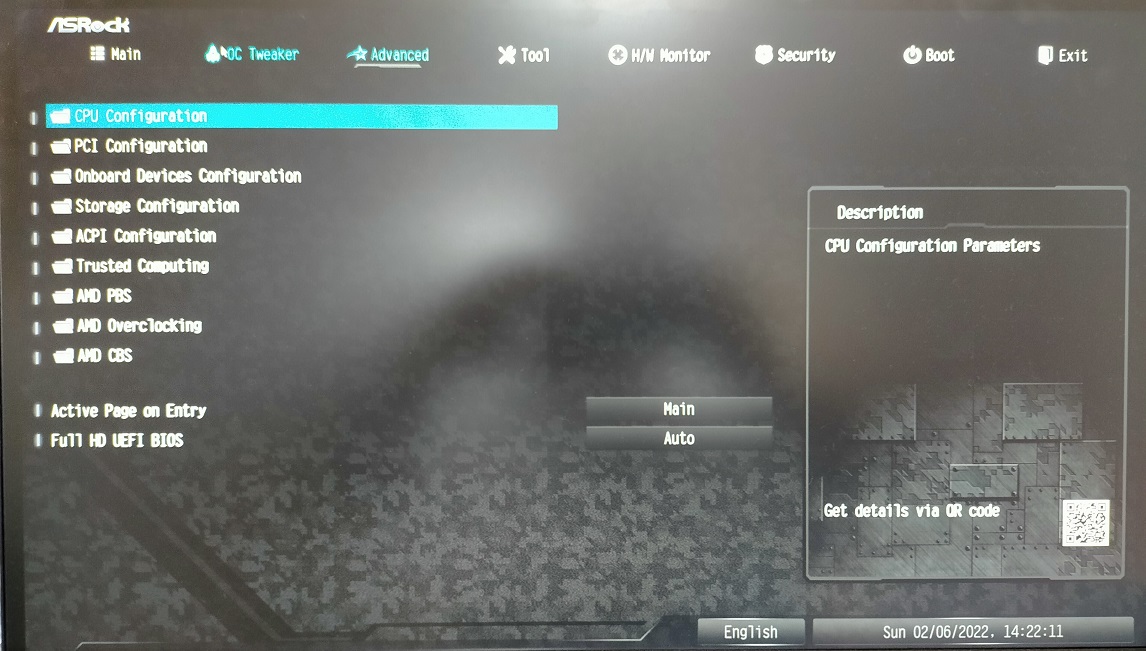
「Advanced」メニューから「CPU configuration」を選択して「Enter」キーを押下します。
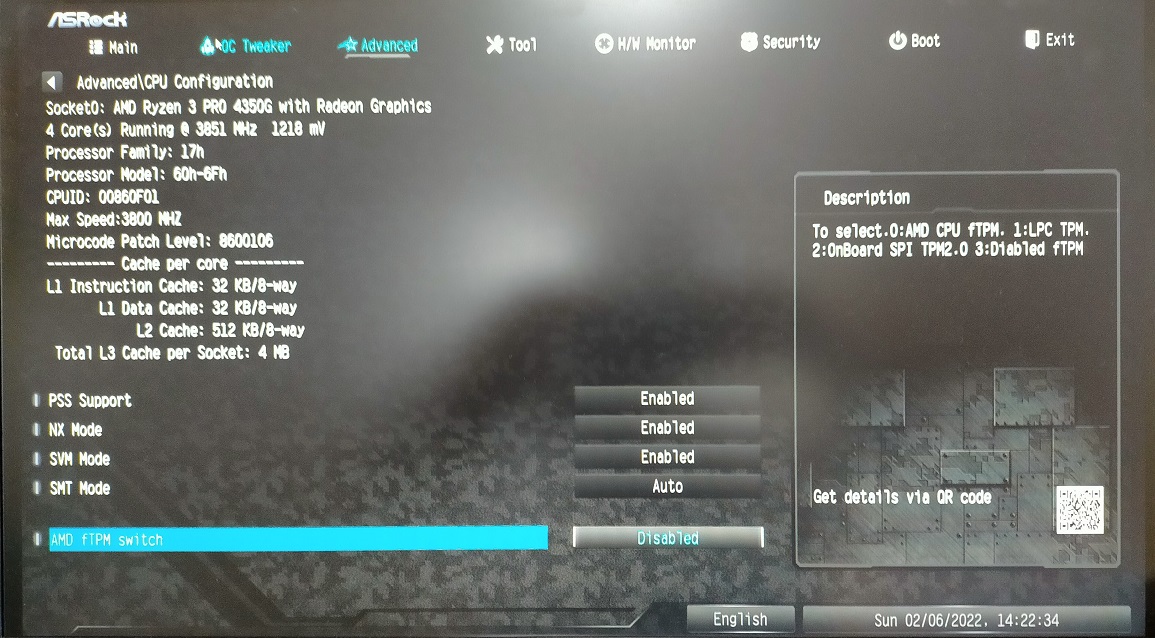
こちらの画面になりますので「AMD fTPM Switch」を選択して、「Enter」キーを押下します。
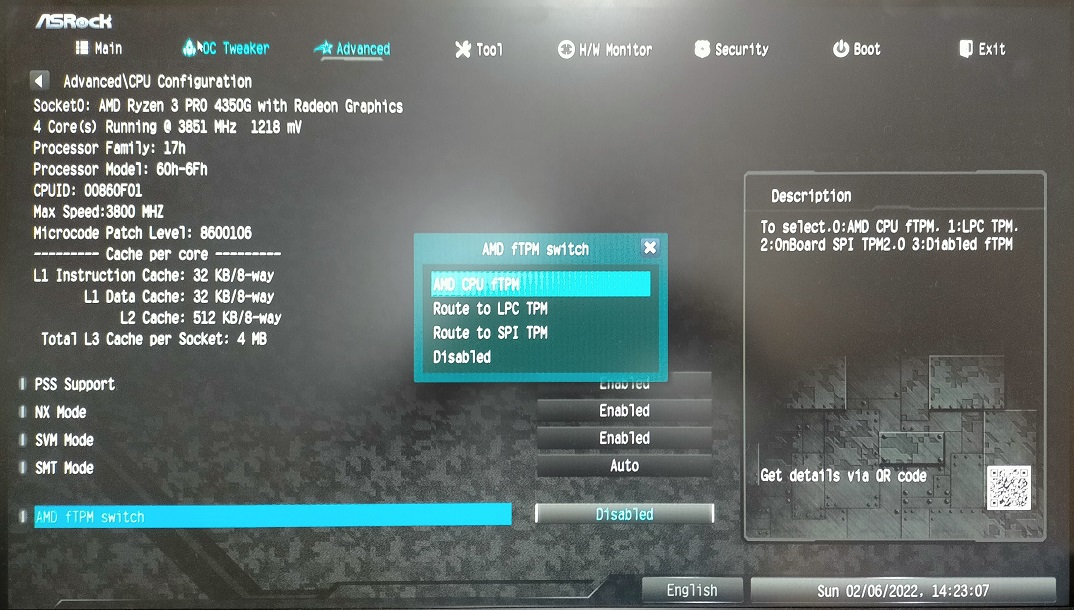
この画面では「AMD CPU fTPM」を選択して、「Enter」キーを押下します。これで「TPM2.0」が設定できました。
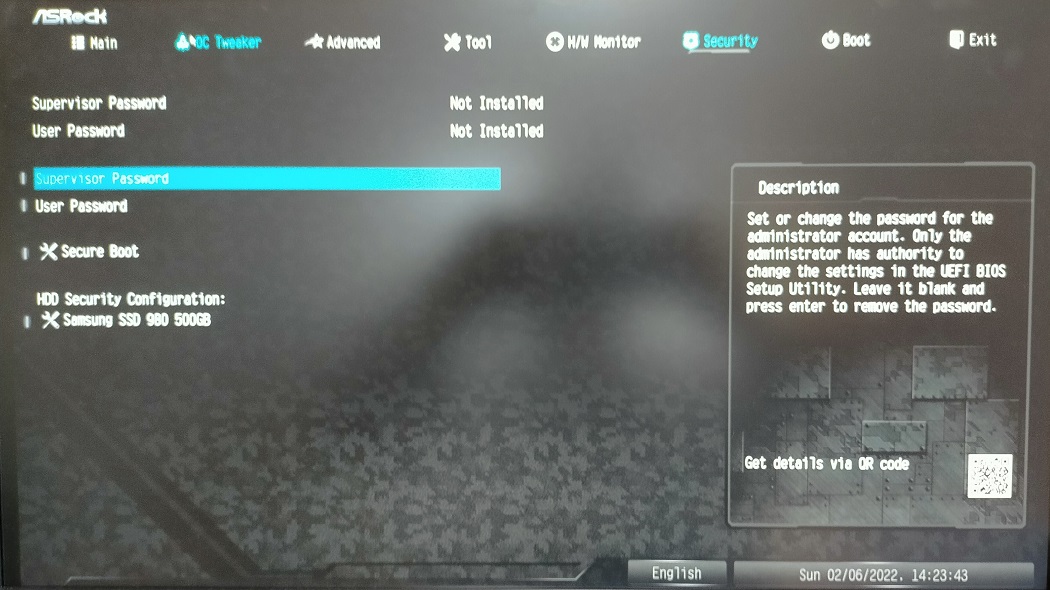
次にセキュアブートの設定を行います。「Security」メニューを選択します。
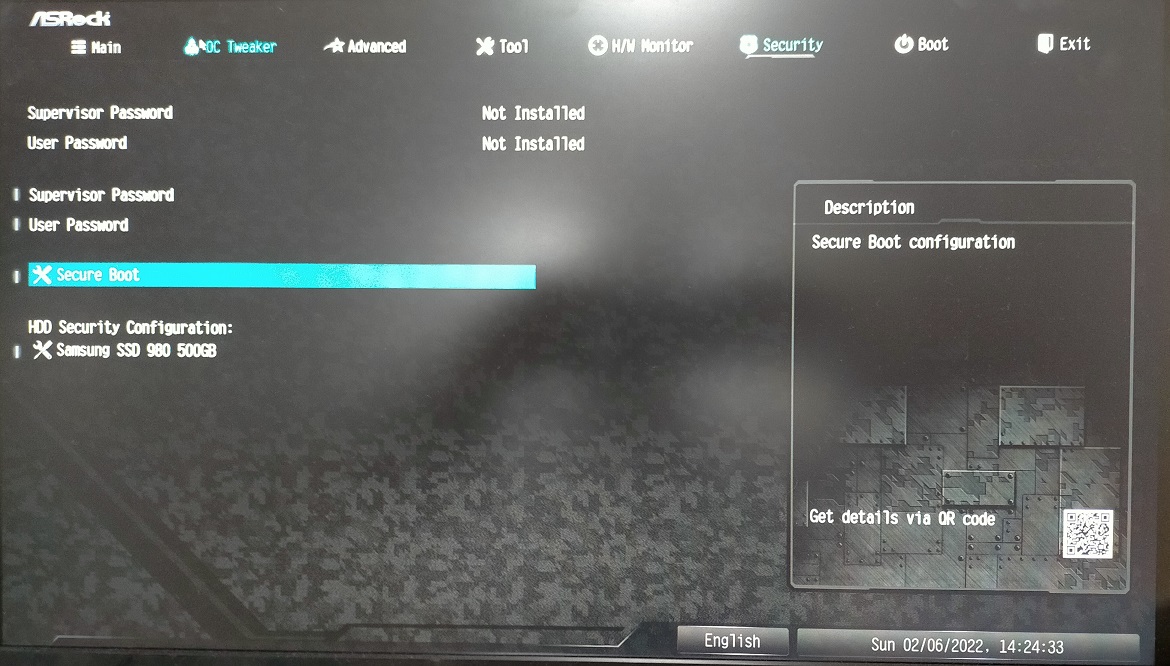
「Secure Boot」を選択して「Enter」キーを押下します。

この画面になりますので「Secure Boot」を選択して「Enter」キーを押下します。

「Enable」を選択して「Enter」キーを押下します。
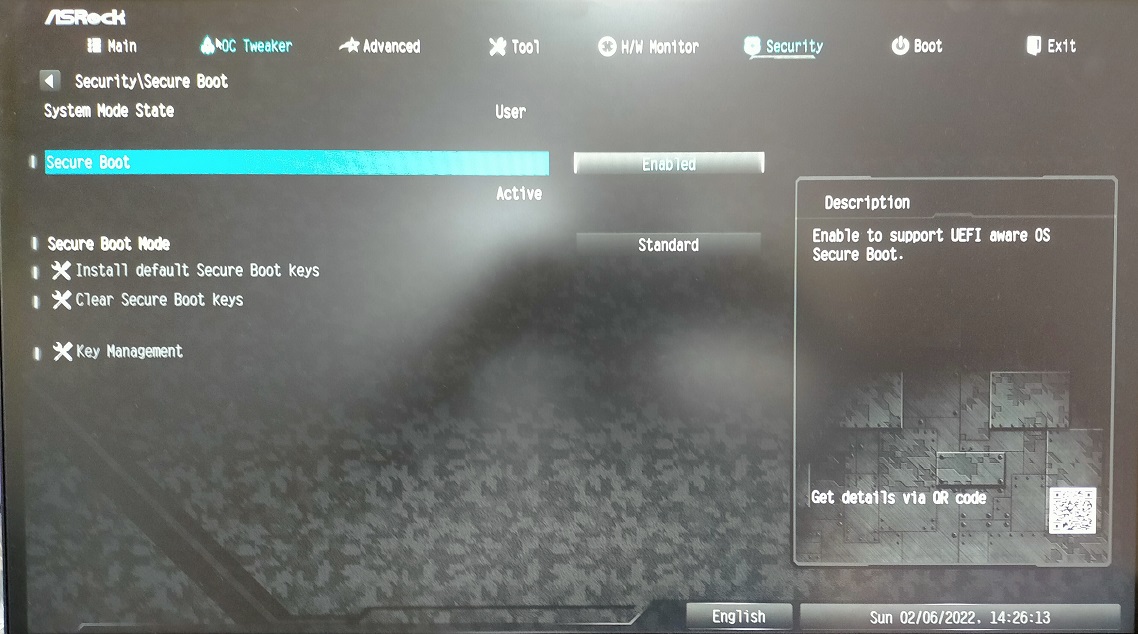
これで「Secure Boot」が有効になりました。

最後に設定を保存します。「Save Changes and Exit」を選択して「Enter」キーを押下します。
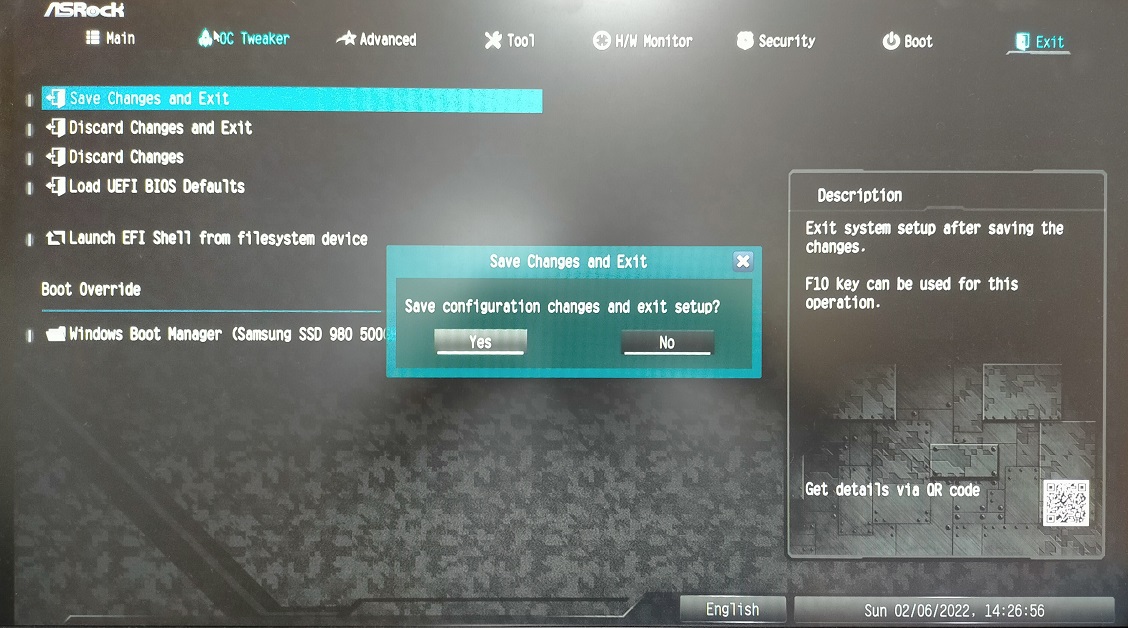
「Yes」を選択して「Enter」キーを押下すると再起動します。なお、UEFIの場合はマウスでの操作も可能です。
今回はAMDプラットフォームのマザーボードでの凡例でした。マザーボードによっては表記や項目が異なりますので、一例としてみていただければ幸いです。
PCが再起動し、Windows10が立ち上がったら、再度「PC正常性チェックアプリ」を立ち上げます。
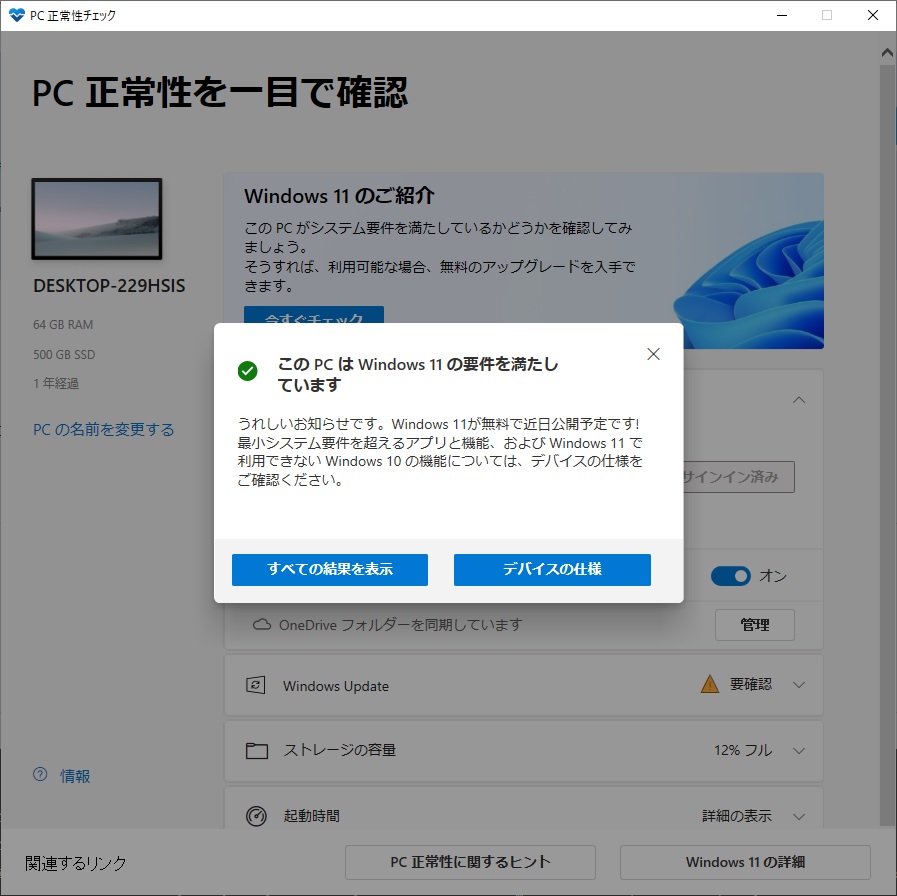
今度はすべての結果がOKとなりました。
これでWindows11PROをインストールすることが出来ます。
おわりに
このあとはいよいよWindows11をインストールして行きます。
いま、インストールされているWindows10を上書きする事も出来ますが、今回はWindows11をクリーンインストールして行きます。
Windows11のインストールについては、次の記事でご紹介できればと考えています。
今日も最後までお付き合いいただきありがとうございました。
それでは、また!