みなさん、こんばんわ!
Koedoです。
今日も当ブログにお越しいただきありがとうございます。
今日は3連休の最終日ですね~
本来なら小旅行でもしたかった3連休でしたが、まだまだコロナが猛威を振るっていますので、少しおとなしくしておきます。
と、言うところで家でできることをします。今回はパソコン関連の作業を行いました。新しい自作PCについて、引き続き構築します。
今回はいよいよWindows11をインストールします。本格運用となりますのでしっかりとインストールしていきます。
前回の記事。準備編 ↓
今回、Windows11をインストールする新品の自作PCですが、前回までにWindows10PROを導入して、ライセンス認証まで済ませてあります。
今回インストールを行うWindows11は、Microsoftアカウントを利用して、それに紐付けてライセンス認証を行います。
新しい自作PCにWindows11をインストール
それでは早速インストールしていきます。今回はインストール媒体にUSBメモリを使用します。
PCにOSダウンロード済のUSBメモリをセットし、PCの電源を投入します。今回はファイル読み込みを高速にするため、USB3.0の媒体を使用しました。
USBメモリの作成方法はコチラ ↓
広告
Windows11 OSはこちらでも購入可能です ↓
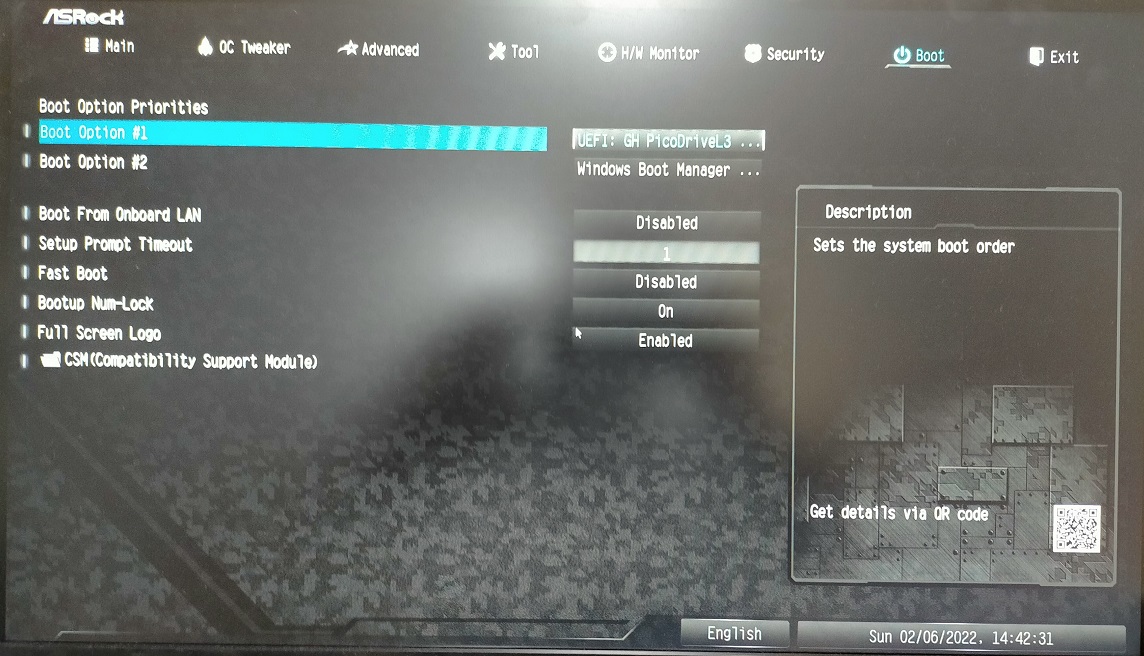
PCの起動順を変更します。例はAsrockのマザーボードですが、USBメモリを一番先に見に行くよう設定します。
このあたりは使用するハードウェアにより異なりますので、お待ちのPCのメーカに確認してください。
起動順番を設定したら、内容を保存してPCを再起動します。

再起動してUSBメモリを読み込むと、最初にこの画面になります。「次へ」をクリックします。

「今すぐインストール」をクリックします。
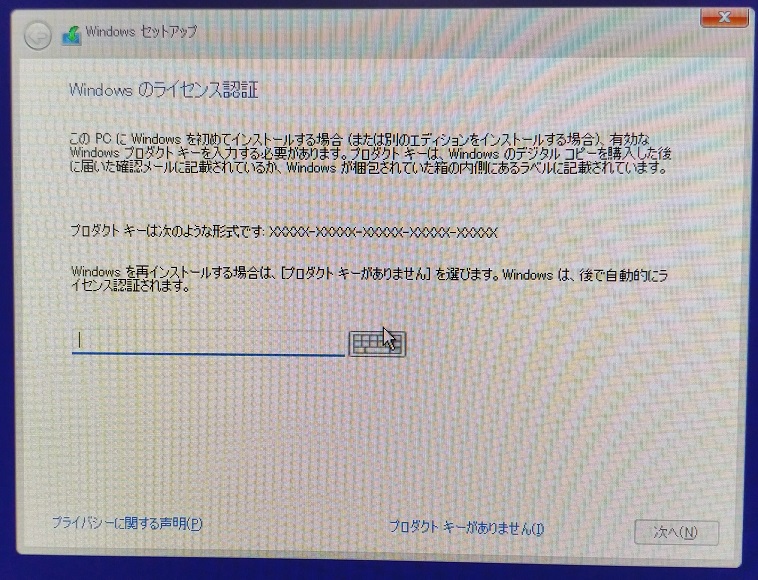
この画面では「プロダクトキーがありません」をクリックします。
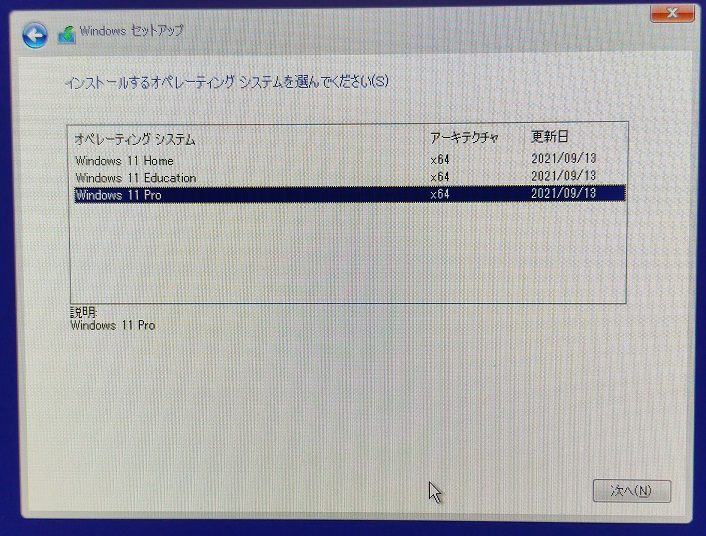
こちらの画面に遷移します。今回は「Windows11PRO」をインストールします。
OSを選択して「次へ」をクリックします。
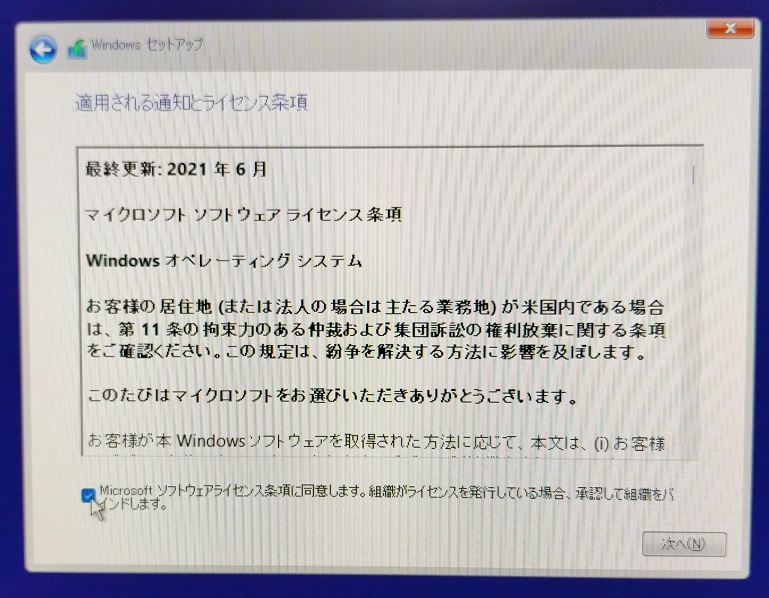
「Microsoftソフトウェア~」にチェックを入れ「次へ」をクリックします。

「カスタム」を押下します。
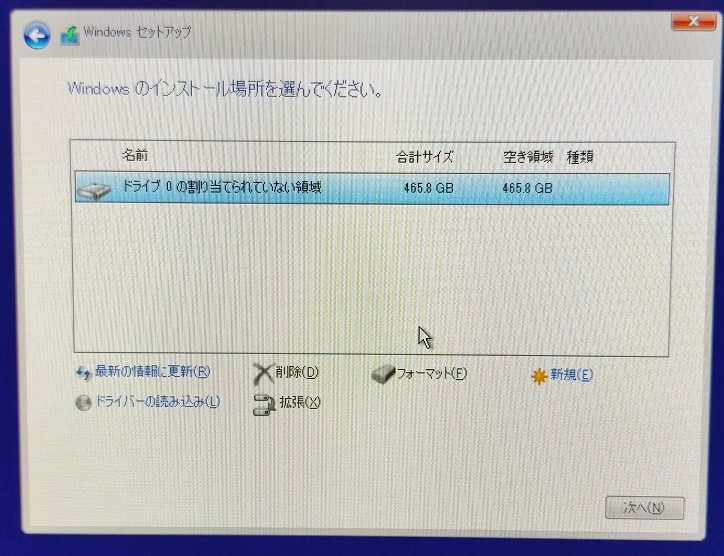
「ドライブ0~」を選択して「次へ」をクリックします。
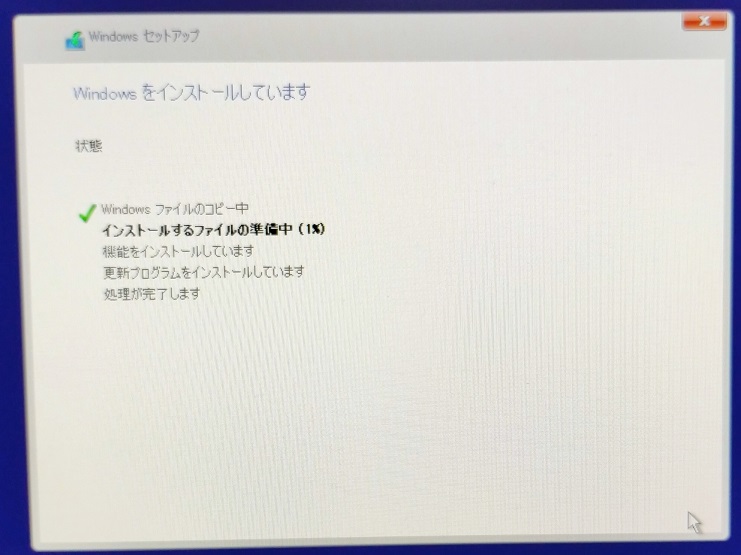
ファイルコピーが始まります。ここは少し時間がかかります。コピーが終了すると自動的に再起動します。
インストール媒体(今回はUSBメモリ)はこれ以降不要です。再起動中に媒体をPCから抜いておいてください。入れたままにしておくと、また最初からインストールが始まってしまいます。
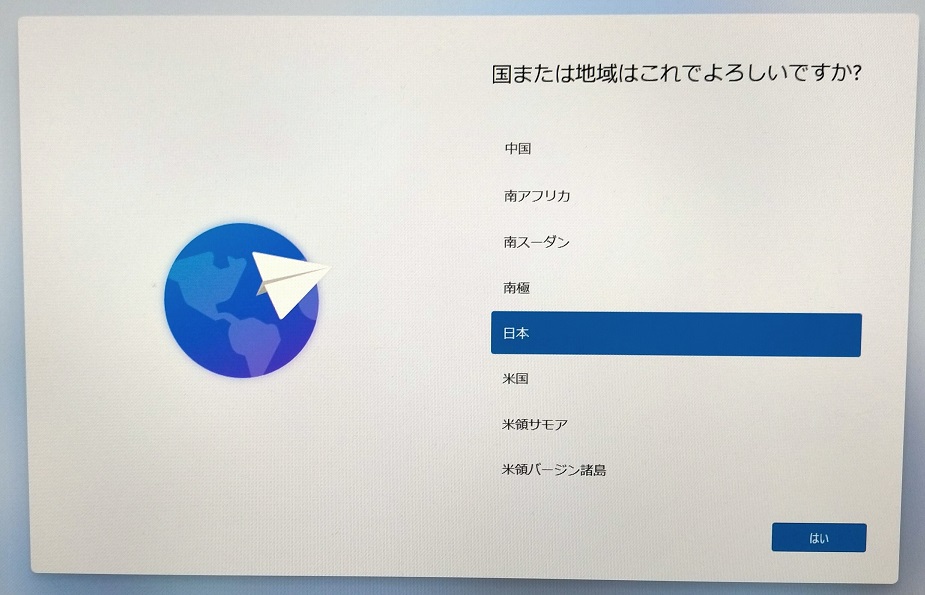
再起動するとこの画面となります。そのまま「はい」をクリックします。
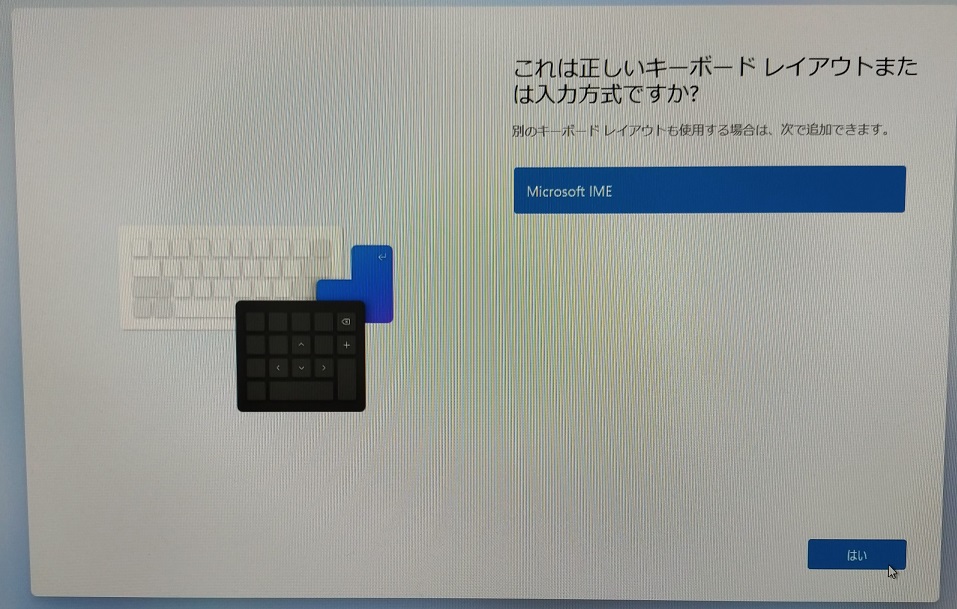
次の画面に進みます。「はい」をクリックします。
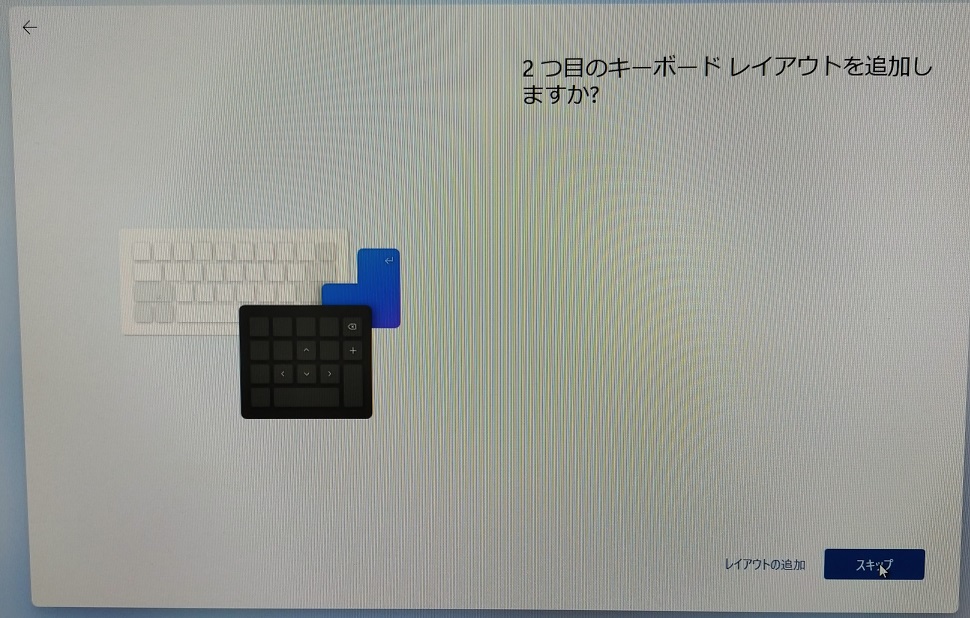
こちらは「スキップ」をクリックします。
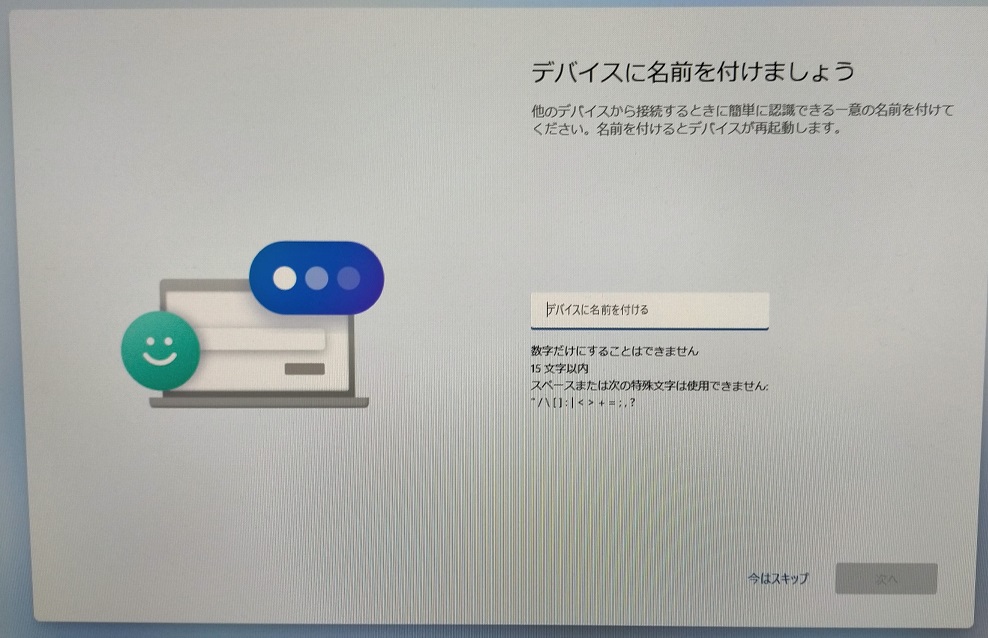
「今はスキップ」をクリックします。
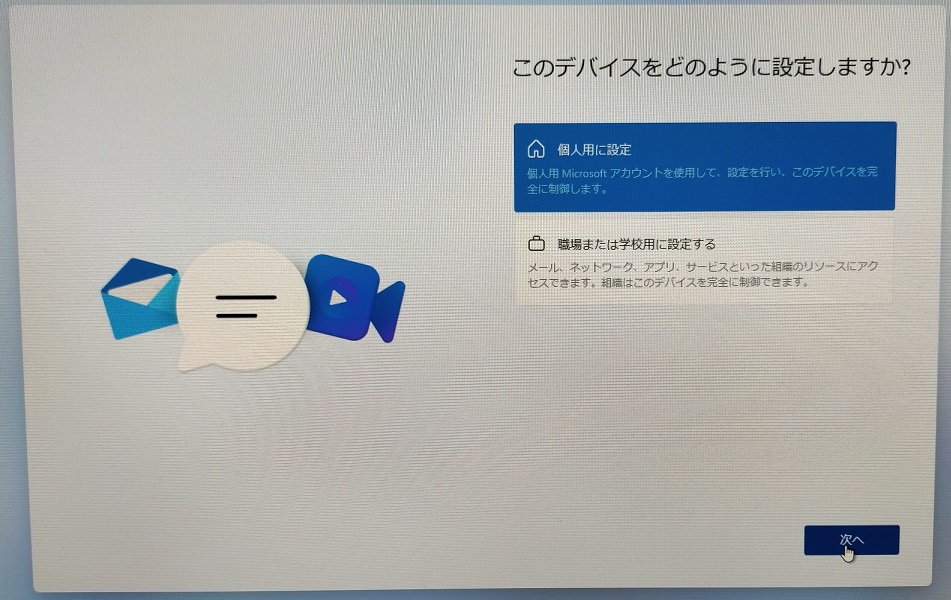
こちらの画面では「個人用に設定」を選択して、「次へ」をクリックします。
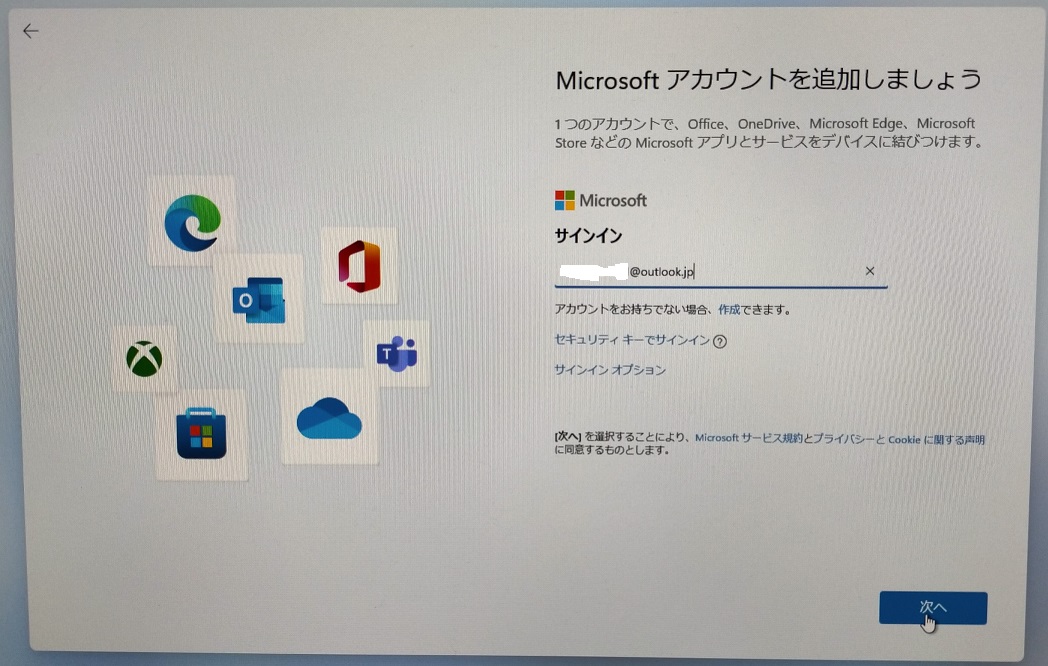
Microsoftアカウントを入力する画面となります。アカウント(メールアドレス形式)を入力します。
わたしのアカウントはMicrosoftから払い出していますので、outlook.jpドメインです(Microsoft以外のアドレスでもOKです)。
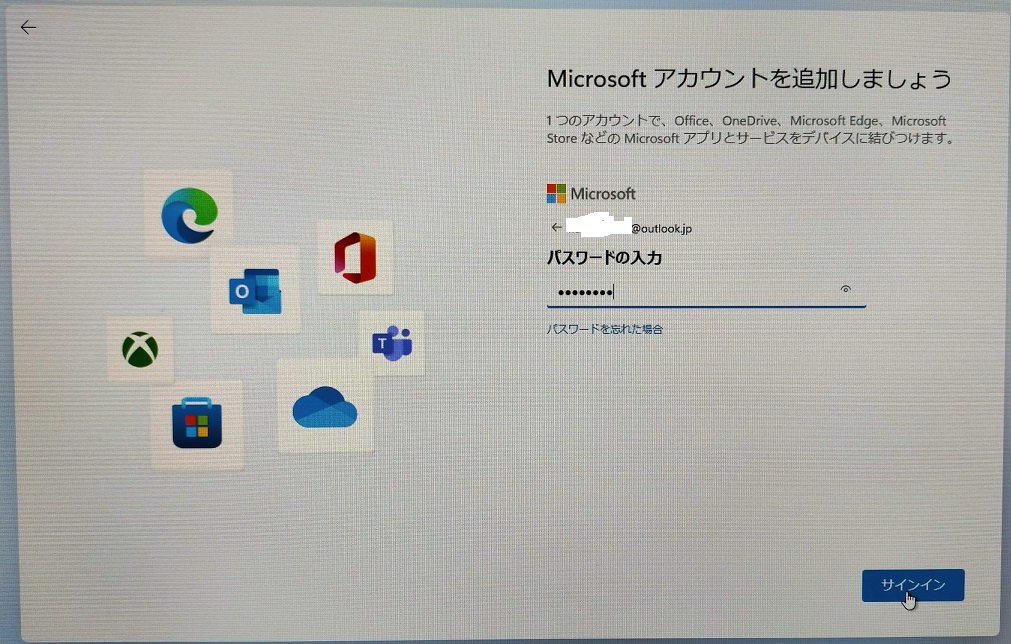
パスワードを入力して「サインイン」をクリックします。

PINを作成しますの画面では「PINの作成」をクリックします。

任意のPINを入力して「OK」をクリックします。

次はこちらの画面になります。Microsoftアカウントがきちんと認証されているのでしょう、わたしの名前が表示されました。
以前に同じアカウントで、Windows11をセットアップして認証しているので、その時のPCが出てきています。
今回は「新しいデバイスとして設定する」を選択して、「次へ」をクリックします。
以前セットアップしたPCはコチラ ↓
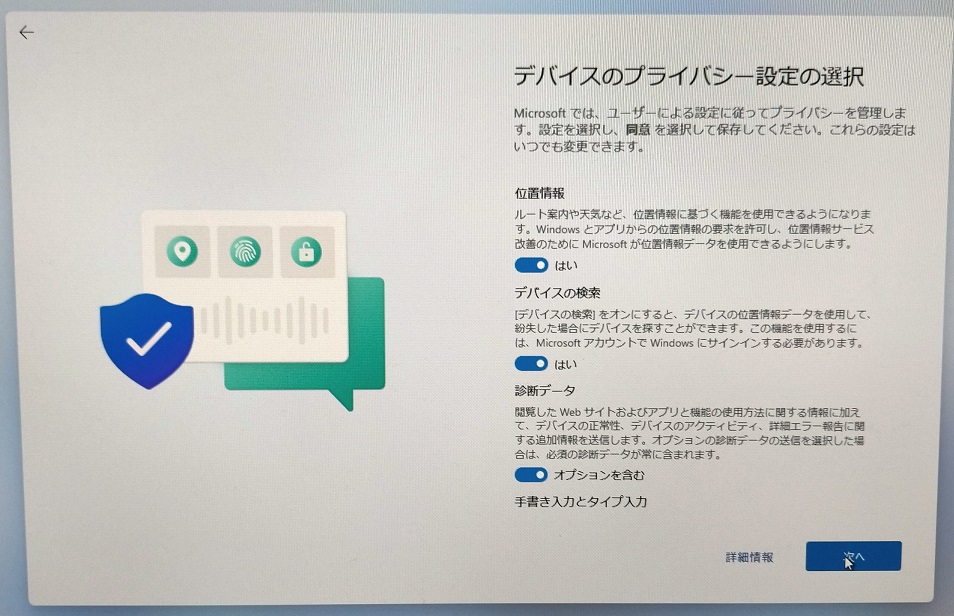
こちらの画面ではそのまま「次へ」をクリックします。
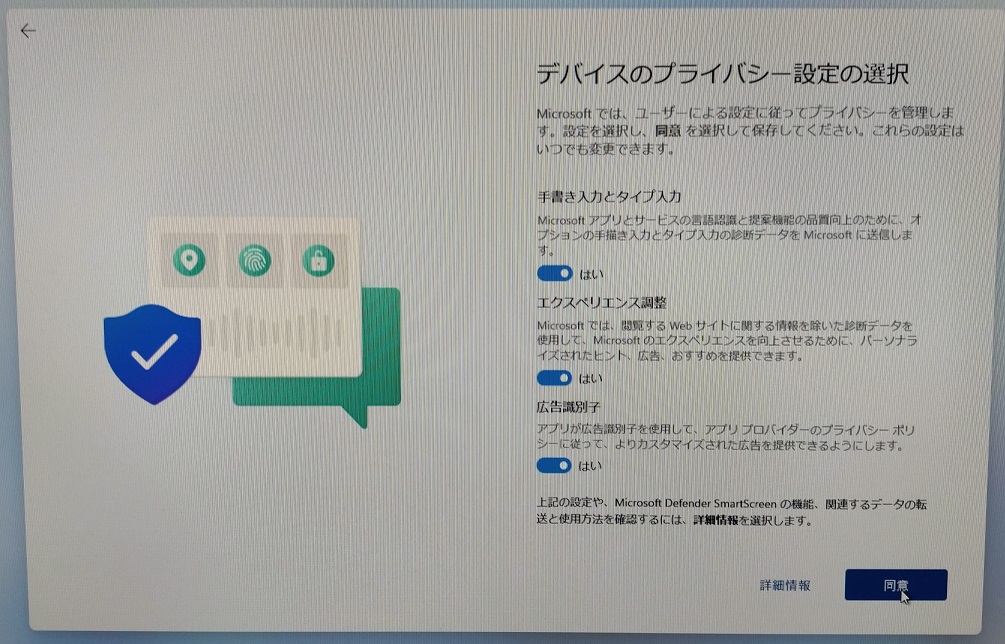
こちらも何もせず「同意」をクリックします。
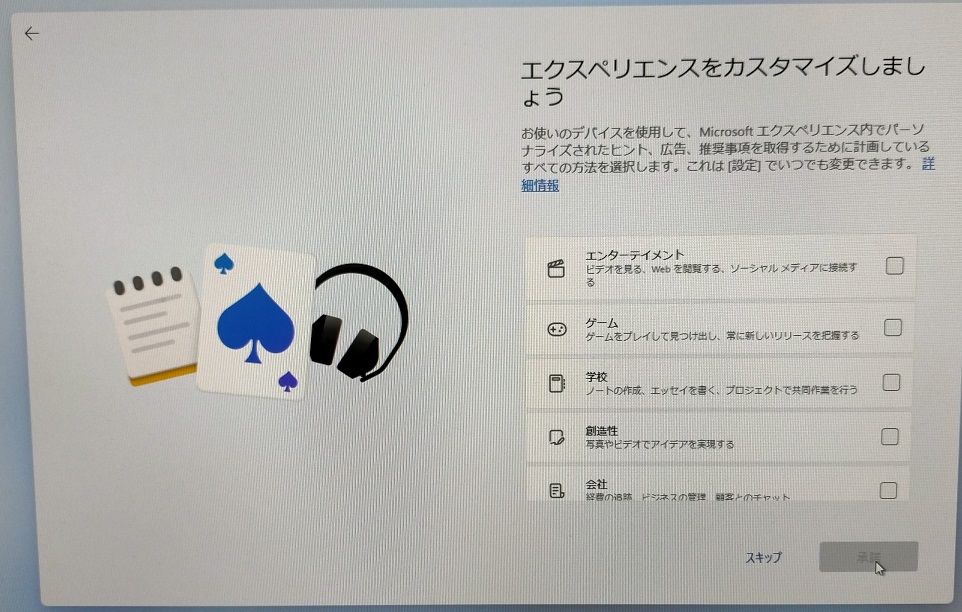
こちらの画面は「スキップ」しました。
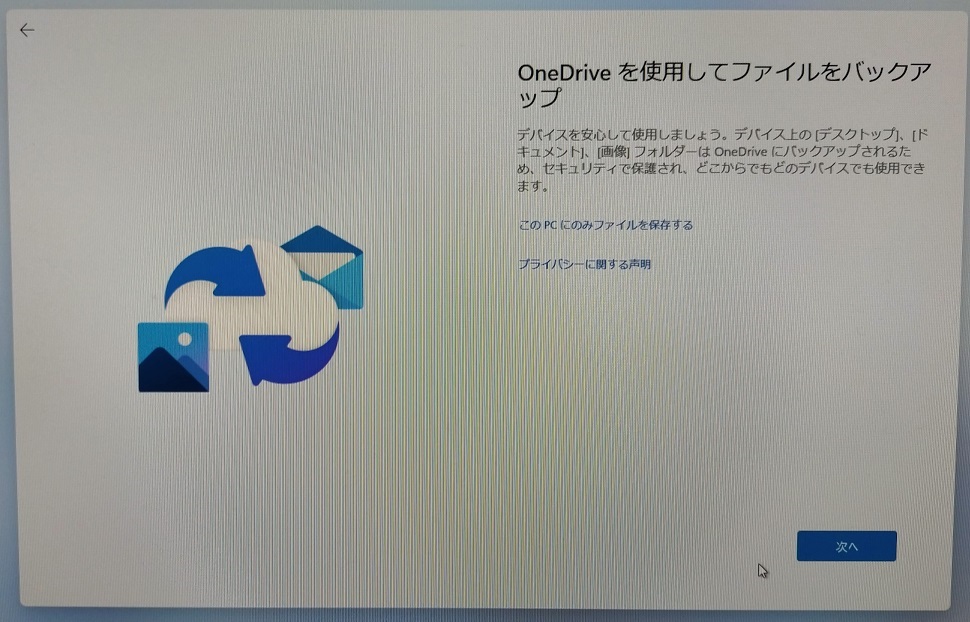
OneDriveを使用するので、「次へ」をクリックします。この後は自動的に最終処理が行われます。しばらく時間がかかります。
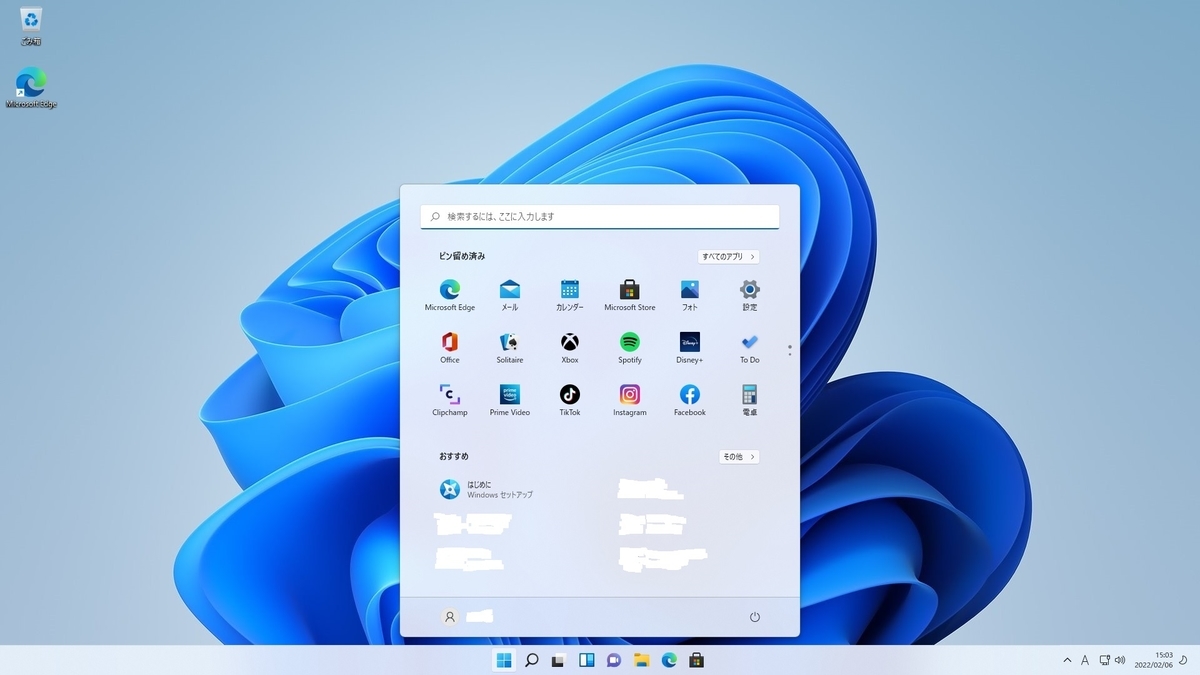
インストール完了です。Windows11のデスクトップが出現します。スタートボタンを押下すると新しいWindows11のメニューが立ち上がります。
同じMicrosoftアカウントを使用している、他のPCで使っていたファイルが「おすすめ」に出てきています。

Windows11もWindows10と同様に、初めからOSにOneDriveが組み込まれています。
Microsoftアカウントでログインしていれば、何もしなくても利用可能です。エクスプローラからそのままアクセスすることができます。
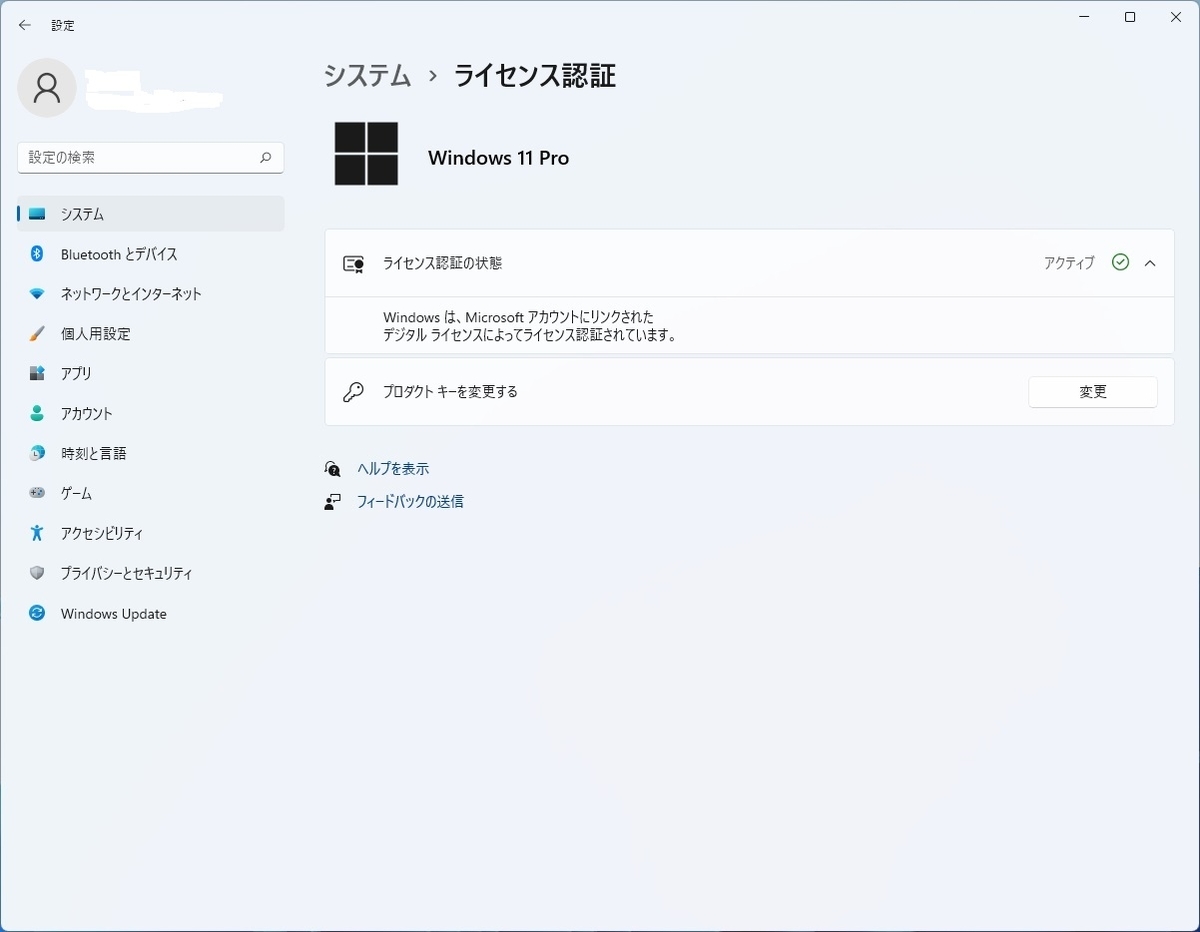
ライセンス認証の状況も見てみましょう。問題なく認証されています。
これで自作PCに本番用のOSのセットアップが完了しました。あとは実際に使えるように各アプリケーションをインストールしていきます。
また、残っていたハードウェア(データ用のHDDとWi-Fiカード)も、追ってセットアップする予定です。こちらは別途記事にします。
おわりに
最近は外出が少ないので、鉄道ネタが少ないです。
しかし、近々プライベートで電車を利用するので、記事にできたら良いなと思っています。
まん防でだいぶ電車も空いてきているので、休日は少し売り上げに貢献します!電車の中での感染は聞きませんので大丈夫だと思いますが、混雑する反対の方向へ行く予定です。
今日も最後までお付き合いいただきありがとうございました。
それでは、また!
