みなさん、こんばんわ!
Koedoです。
今日も当ブログにお越しいただきありがとうございます。
ついにMicrosoftのWindows11が提供開始となりました。新しいOSは一体どんな感じかとても気になりますね。
わたしもこのWindows11を導入予定ですが、新OSを導入できるマシンの用意がまだ済んでいません。
マシンの用意ができ次第、Windows11を導入して、弄ってみたいと思います。
準備中! ↓
Windows11のインストールメディアを準備
今回は新品のハードウェアにWindows11を導入する予定です。
いままではS-ATA接続のDVDドライブを使ってOSを導入してきましたが、今回はUSBメモリを使って導入する予定です。
それにはインストールファイルを含んだUSBメモリを作成しなくてはなりません。今回、インストール用USBメモリを作成してみましたので、その作成手順をご紹介いたします。
それでは作成してみましょう。
1.8GB以上の容量のあるUSBメモリとメディア作成用のPCを準備
USBメモリは市販の8GB以上の容量のあるものを使用します。用意が出来たらメディア作成用のPC(通常使っているPCでOK)に、USBメモリをセットします。
2.Microsoftのサイトへアクセス
下記サイトへアクセスします。
サイト中の「Windows 11 のインストール メディアを作成する」の項目内の「今すぐダウンロード」をクリックします。
「MediaCreationToolW11.exe」と言うファイルがダウンロードされます。
3.MediaCreationTool を実行
ダウンロードした「MediaCreationToolW11.exe」を実行します。
「このアプリがデバイスに変更を加えることを許可しますか」と、言うダイアログが出ますので「はい」をクリックします。
下記画面に変わりますので、ライセンス条項をよく読み「同意する」をクリック

次の画面へ移ります。そのまま「次へ」をクリック
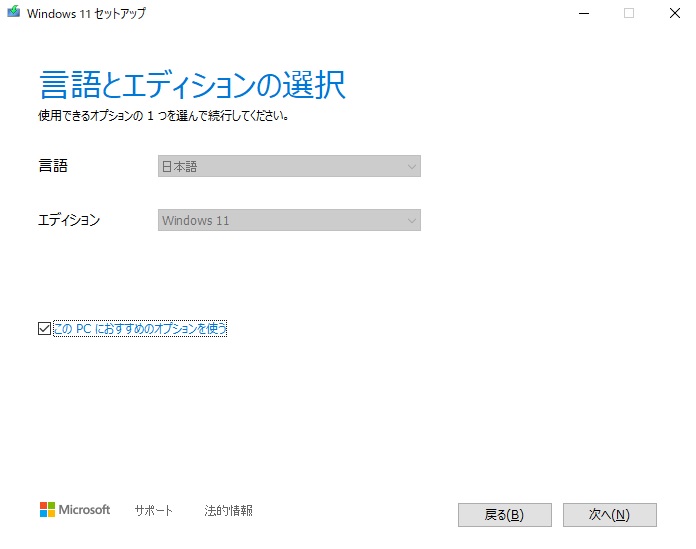
USBフラッシュドライブを選択して「次へ」をクリック
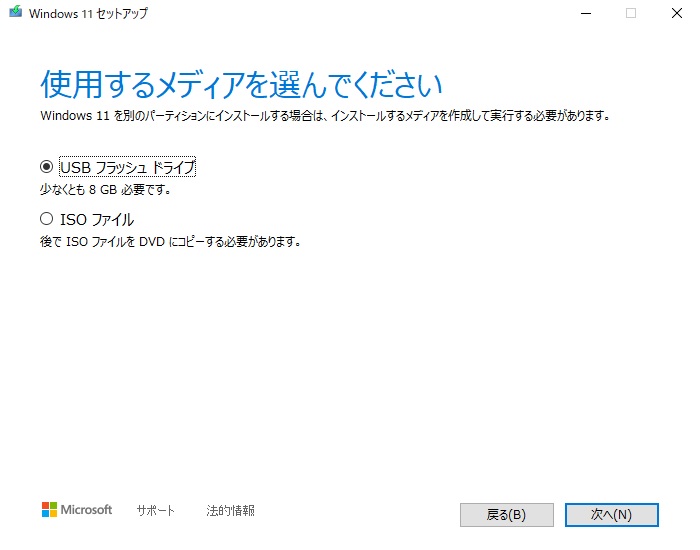
そのまま「次へ」をクリック。インストールファイルのダウンロードと、メディアの作成が始まりますので、終わるまで待ちましょう。
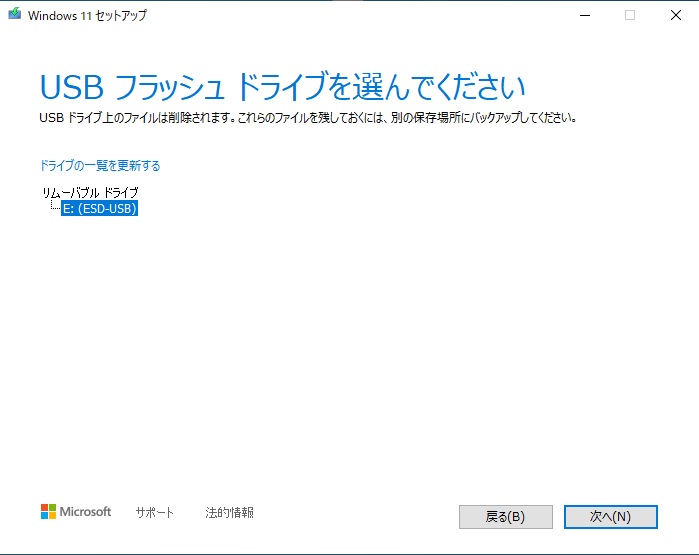
この画面になりましたらメディアの作成終了です。「完了」をクリックして終了します。
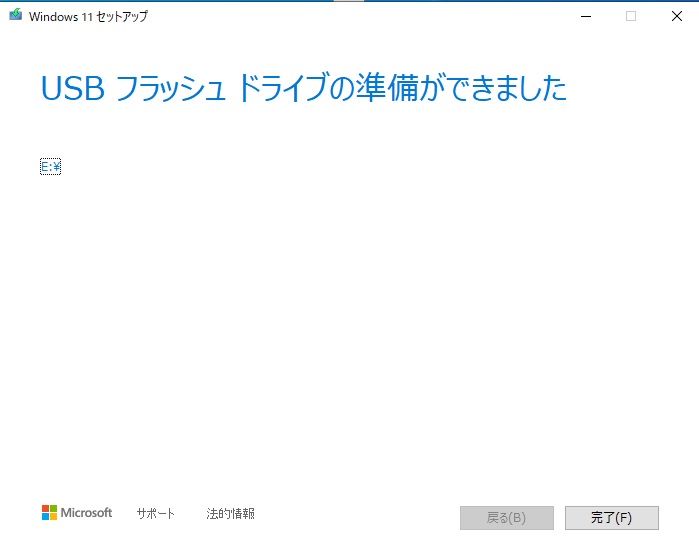
USBメモリ内に下記のファイルができています。
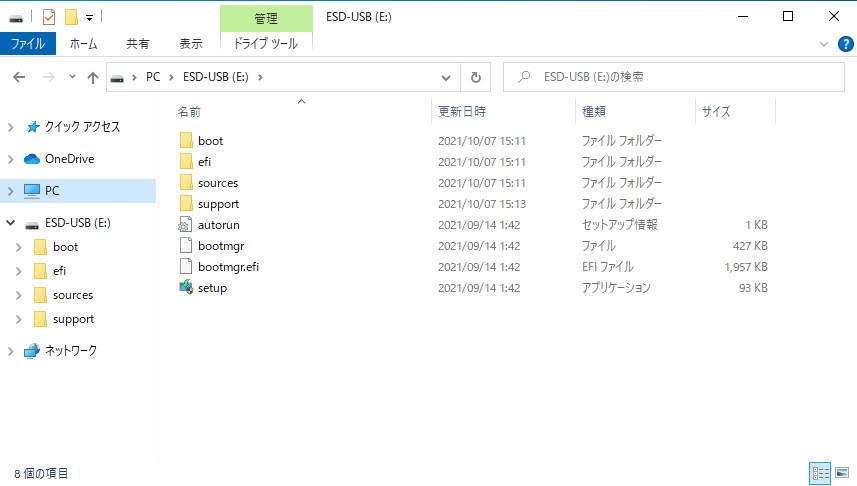
これでWindows11のインストールメディアの作成は終了です。
次回はこのメディアを使用して、Windows11を新しいマシンにインストールして行きます。
新しいマシンが用意出来たら改めて記事にしたいと思います。
おわりに
Windows11を導入するマシンを準備するため、少しづつ部品の購入を進めています。

AMD Ryzen3 PRO 4350G
今週はパーツのメインとなるCPUが到着しました!新しい5000シリーズが欲しかったところですが、価格の関係もありこちらのモデルを購入しました。
わたしのPCの使い方としては、オフィスソフトの利用やWeb閲覧が大半ですので、このCPUの性能で充分すぎるくらいです。
マザーボードもネット通販で注文済なのですが、現時点ではまだ未到着です。もしかしたらこれが一番最後の到着になるかもしれません。
今週末はメモリと肝心なWindows11のライセンスを入手するため、OSメディアを購入したいと思います。
緊急事態宣言が明けたので久しぶりに秋葉原へ行ってきます。電車にも乗れるから写真を撮ってこれるかもですね。
今日も最後までお付き合いいただきありがとうございました。
それでは、また!