みなさん、こんばんわ!
Koedoです。
今日も当ブログにお越しいただきありがとうございます。
先日、発表されたMicrosoftの新OS「Windows11」ですが、少々古いPCにインストールしてみました。
インストールしたPCです ↓
今日はどのような手順でインストールしたかを、順を追って書いてみたいと思います。
古いPCにWindows11をインストールしてみた
今回、Windows11を導入したのは10年前に発売された、古いノートPCです。当然、Windows11の最小インストール要件を満たさないモデルです。
Windows11の最小インストール要件
- 1GHz以上で2コア以上の64ビット互換プロセッサまたはSoC
- 4GB以上のメモリ
- 64GB以上のHDDまたはSSD
- TPMバージョン2.0以上(※)
- UEFI、セキュアブート対応(※)
- インターネット接続
今回、インストールに使用したPCは上記(※)の項目が未対応です。なお、CPUについてもMicrosoftの動作リストに記載のないものです。
本当にWindows11のインストール要件は厳しくて、わたしが3年前に購入したPCでさえ、要件を満たせませんでした(このPCはCPUがNG、Ryzen3なのに・・・)
悔しいので10年前のPCにインストールしてやります 笑
それではインストールして行きます
※重要
本作業を行う際は自己責任でお願いいたします。本作業を行い問題が発生しても筆者は一切の責任を負いません。
1.
インストールメディア(USBメモリ、DVD)を用意します。今回はUSBで実行します。メディアの作成方法は以前の記事をご参照ください。
2.
PCを立ち上げUSBから起動できるように設定します。メーカにより異なるのでご使用のPCに合った方法で変更してください。
3.
BIOSまたはUEFIの画面に入り、起動順番の1番目にUSBを設定します。
4.
設定が終わったらBIOSまたはUEFIを保存し再起動。
5.
インストールファイルが入ったUSBメモリをPCにセットします。
6.
「いますぐインストール」の画面が出たら、「Shift」を押しながら「F10」を押下します。
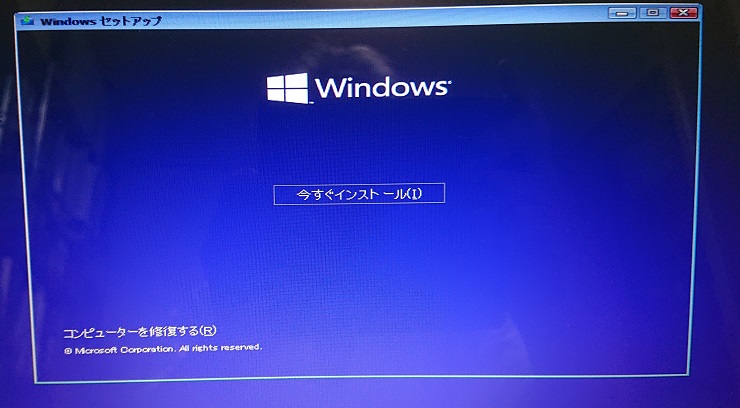
7.
コマンドプロンプトが立ち上がるので「regedit」と入力します。
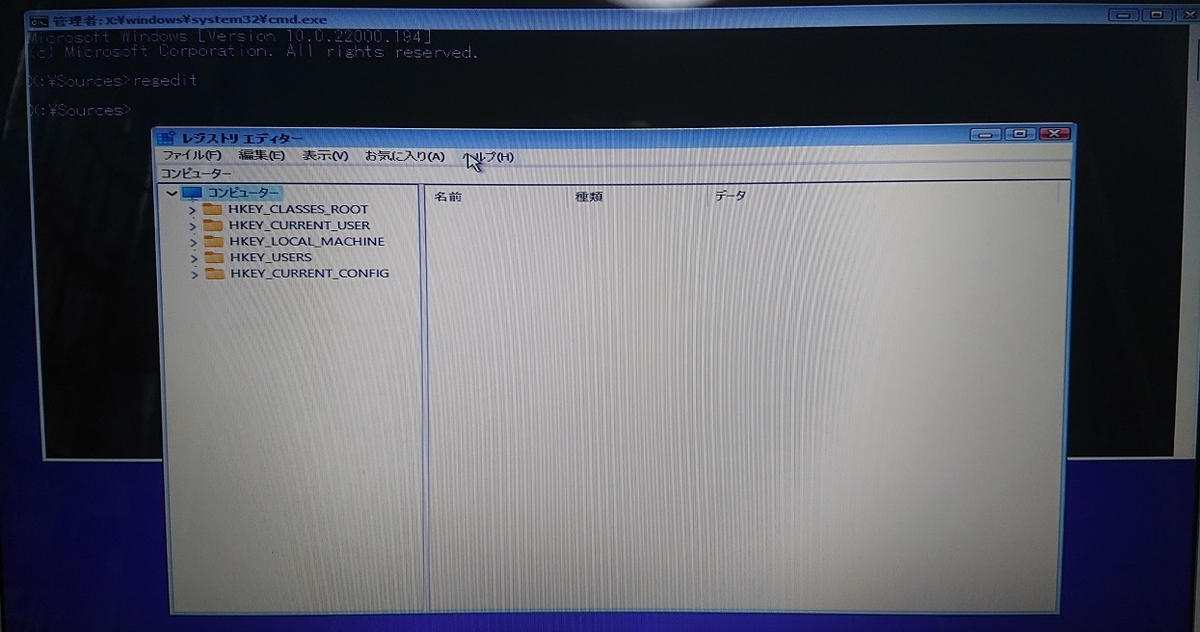
8.
レジストリエディタが立ち上がるので下記のキーを追加します。
HKEY_LOCAL_MACHINE\SYSTEM\Setup\LabConfig
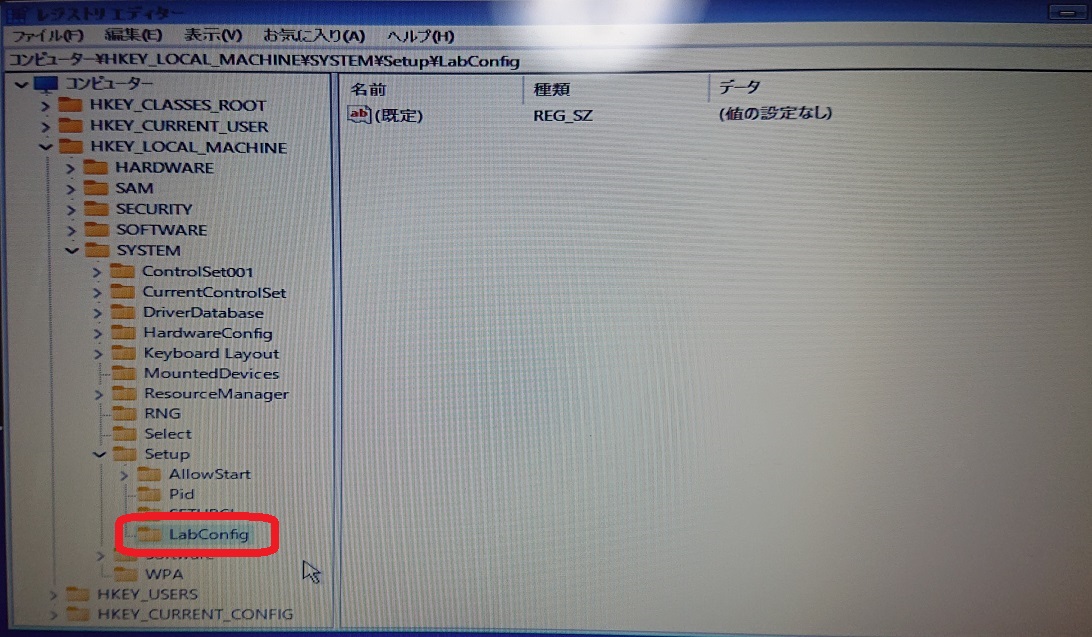
9.
LabConfigに下記の2つのDWORD(32ビット)値を追加し、値のデータを「1」にします。
・BypassTPMCheck
・BypassSecureBootCheck
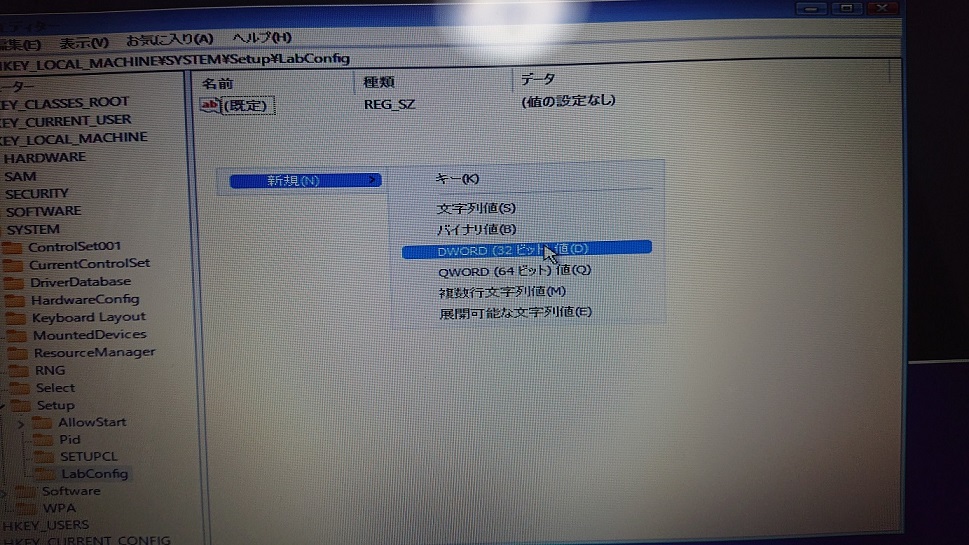

これでTPMとセキュアブートのチェックを回避することができます。
10.
11.
下記の画面に戻りますので、「今すぐインストール」をクリックします。

12.
ライセンス認証の画面では「プロダクトキーがありません」を押下。
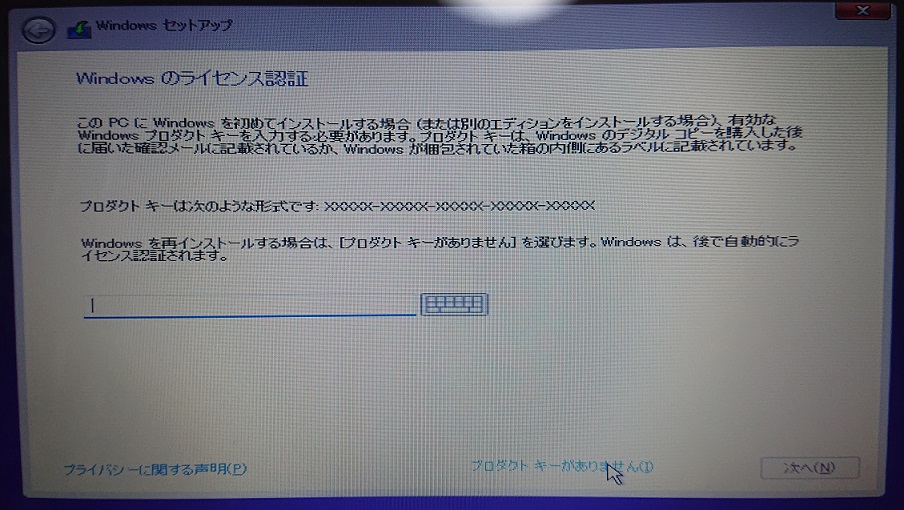
13.
オペレーティングシステムを選択します。これは所持している(する予定)のヴァージョンを選択。
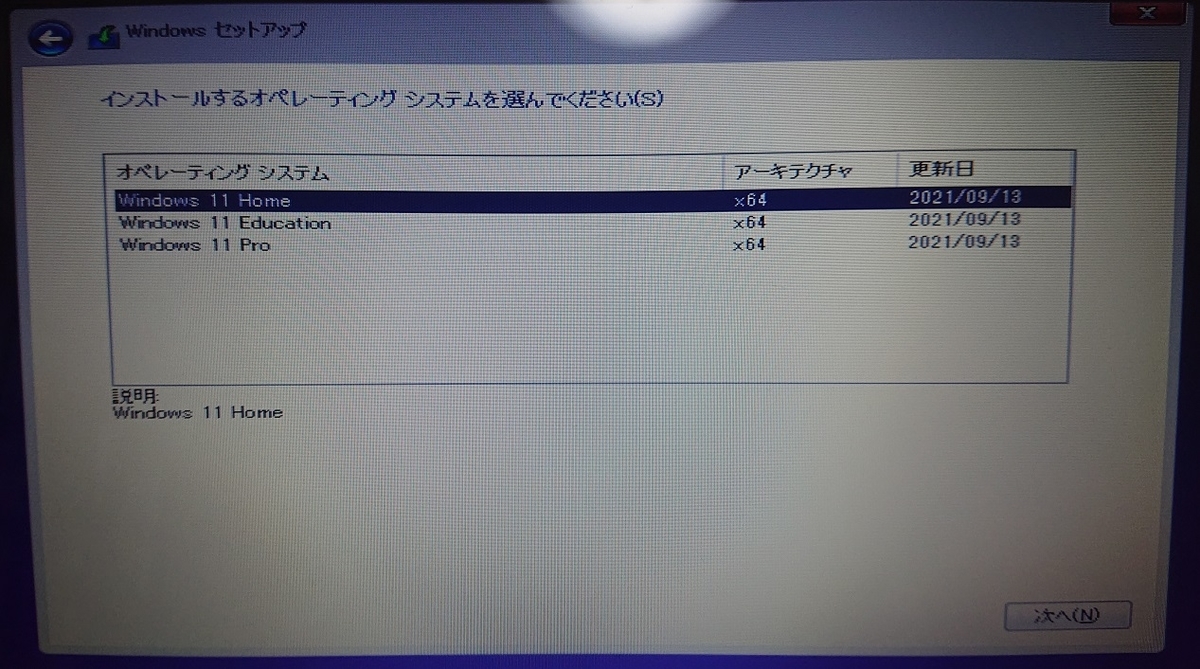
14.
ようやくライセンス条項の画面を見ることができました。

ここまでくれば大丈夫です。このあとは指示に従いどんどんインストールを進めます。
15.
HOMEはMicrosoftアカウントの入力が必要です。インターネットには接続しておいてください。
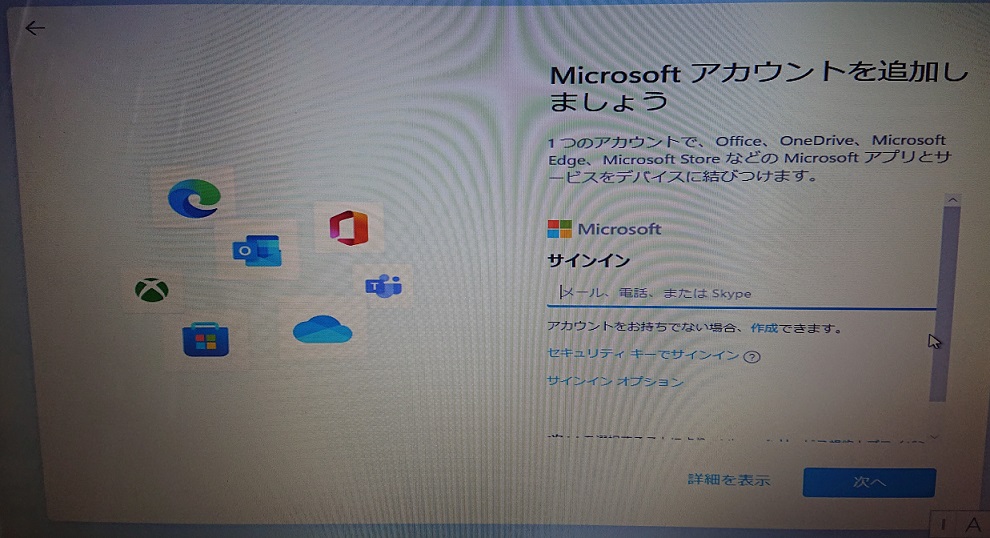
お持ちのアカウントを入力したら指示通りに作業を進めます。Microsoftアカウントを持っていない場合は作成します。
16.
PINを作成します。

PINはWindows10では回避できたのですが、Windows11では回避できませんでしたので作成しました。
17.
インストール完了しました!
Windows11のデスクトップを拝むことができました。

10年前のPCにしっかりインストールできています。Windows11は文字がきれいで見やすいです。
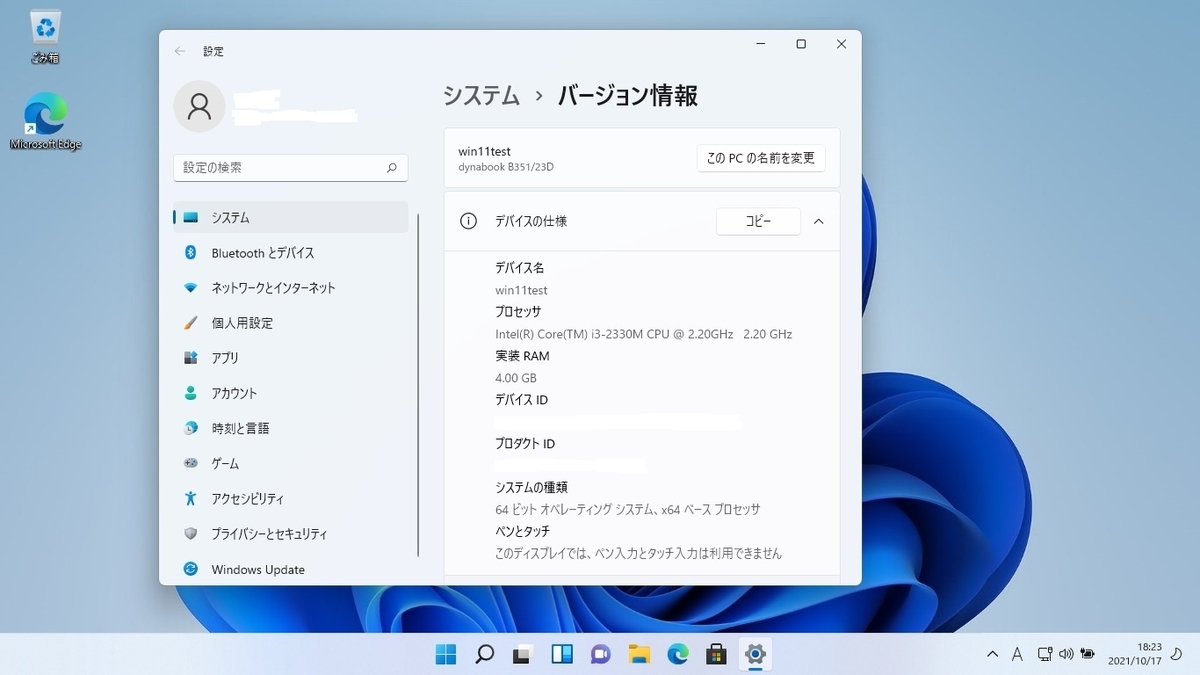
ライセンス認証も完了済(プロダクトキーは入れていませんが・・)
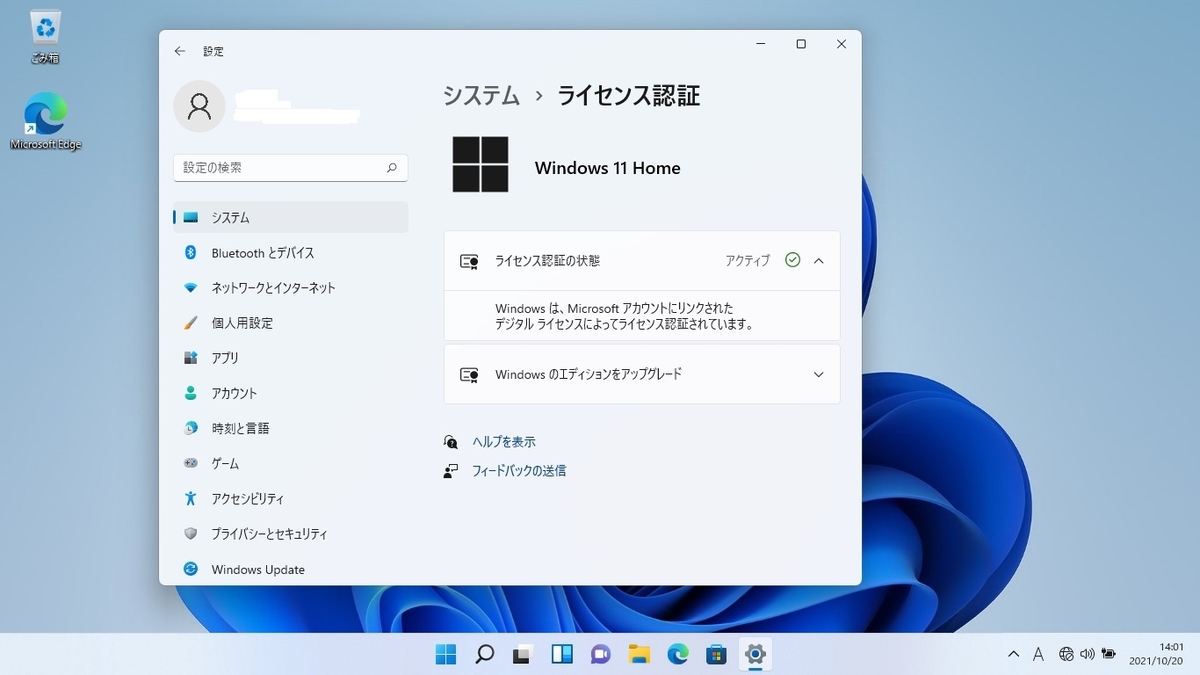
このように最小インストール要件を満たさない、古いPCにもインストールをすることはできました。
しかし、インストールはできましたがMicrosoftは対象外のPCに対しては、今後サポートを打ち切ると言っています。
具体的にどうするのかはわかりませんが、WindowsUpdateの提供が無くなるようです。
WindowsUpdateが無くなれば、危険すぎてそのPCは使うことができません。
もし、古いPCにWindows11を入れるのであれば、テスト機など実用に使わないPCに入れることをお勧めします。わたしもこのPCはテスト用として利用します。
おわりに
今回10年前のPCにWindows11をインストールしてみましたが、遅くて使い物にならないのではと考えていました。
しかし、実際にインストールしてみると、CPUがCore i3の2.2GHzと言う事もありますが意外とサクサク動きます。
ネット閲覧やOfficソフトの利用ではまったく問題ありません。それどころかクリーンインストールをしている事もあり、以前導入していたWindows10より快適なくらいでした。
そこそこのスペックのマシンであれば、新OSはきちんと動作することがわかりました。その為、Microsoftには新OSのインストール要件を緩和してほしいと思いますね。
古いPCでも動作するWindows10のサポートが、今のところ2025年までとなっています。
延長がされなければ、ここでWindows11がインストールできないPCが、大量に発生することになります。それは大半が処分となってしまうのでしょうか。はたまた、WindowsUpdateがされない危険な状態で使用される??
それはSDGsの概念からも外れますね。Microsoftさんには、この辺りをよく考えていただいて、要件を緩和するなりの対策をして欲しいと思いますね。
今日も最後までお付き合いいただきありがとうございました。
それでは、また!