みなさん、こんばんわ!
Koedoです。
今日も当ブログにお越しいただきありがとうございます。
ここのところ新型コロナウィルスが猛威を振るっているので、外出は控えめにしています。たまには外で飲みたいけれど、がまん我慢です。
その為、今は自宅にいる機会も多いので、パソコンと自宅内ネットワークの改善を進めています。
今回は先日組み立てた自作PCにOSを導入します。Windows11を入れる為に導入したハードウェアなのですが、今回は仮でWindows10を導入します(いずれWindows11に変更します)。
前回はハードウェアを組み立てました ↓
ローカルアカウントでWindows10を導入する
以前はMicrosoftアカウントを使い、Windows10のOSを導入しました。OSのインストール途中で、Microsoftアカウントを入力して、導入する方法です。
MicrosoftアカウントでOS導入 ↓
今回はローカルアカウントでWindows10を導入します。なお、エディションはPROを使ってインストールしました。
早速、インストールを始めます。今回はパーティションも作成していない、まっさらな状態のSSDを使用しています。また、インストールメディアはUSBメモリを使用しました。
インストール用USBの作成方法はコチラ ↓
パソコンの電源を切り、インストールメディアを挿入します。その後、パソコンの電源をON。
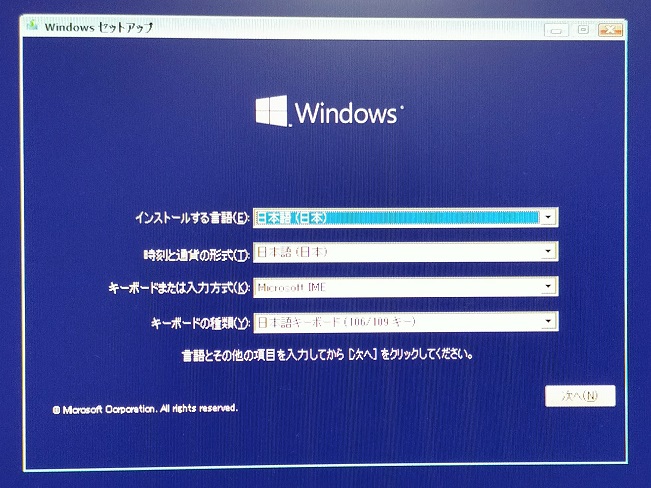
パソコンが起動するとインストールが開始されます。この画面ではそのまま「次へ」をクリックします。
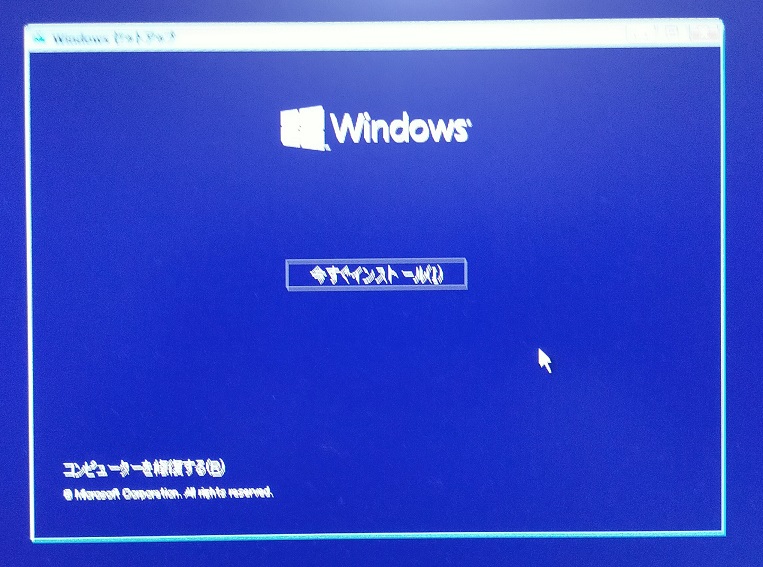
「今すぐインストール」をクリックします。
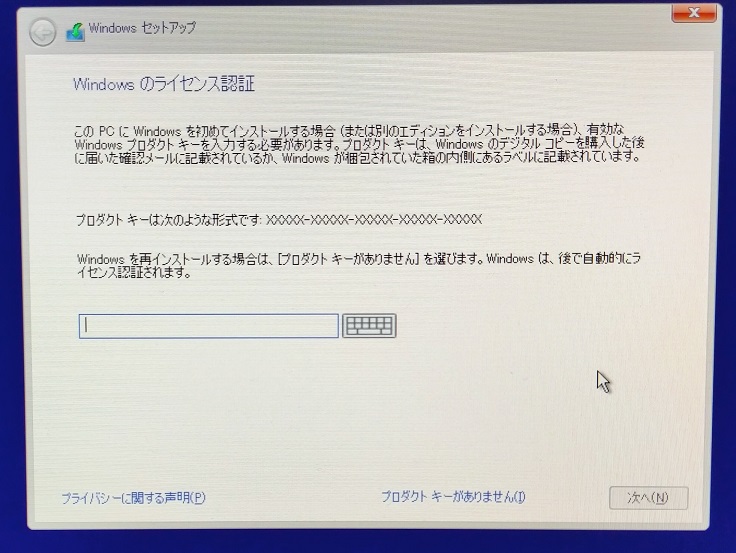
この画面では「プロダクトキーがありません」をクリックします。
※この画面でプロダクトキーを入力すると、OS導入途中、インターネットにつながった段階でライセンス認証が行われます。

今回は「Windows10 PRO」を選択して「次へ」をクリックします。

こちらの画面では「同意します」にチェックを入れ、「次へ」をクリックします。
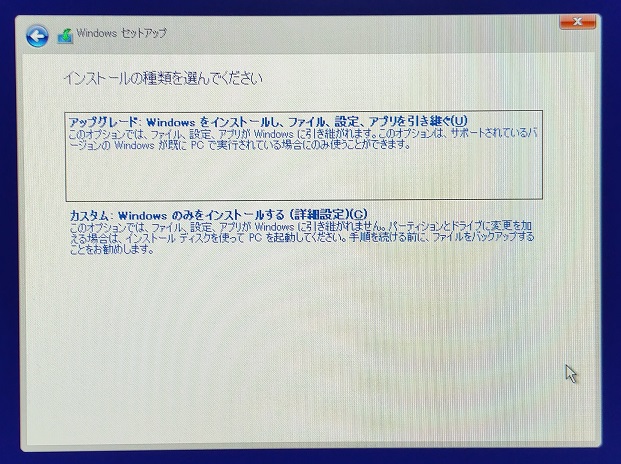
こちらの画面に進みますので「カスタム」をクリックします。

次はこちらの画面に進みます。まっさらなストレージを使用していますので「ドライブ0」を選択して「次へ」をクリックします。

こちらの画面に遷移し、ファイルのコピーが開始されます。ここは少し時間がかかります。
ファイルコピーが完了すると自動的に再起動します。再起動してPCが立ち上がる前にUSBメモリ(DVDの場合はDVDメディア)を抜いておいてください。
抜かないでそのままにしておくと、最初からスタートしてしまいます。
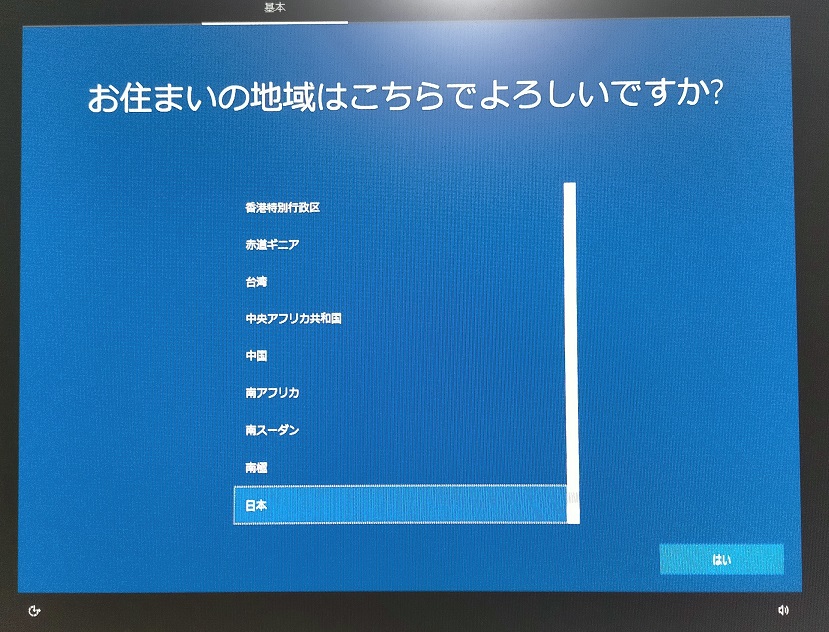
再起動するとこちらの画面となります。「はい」をクリックします。
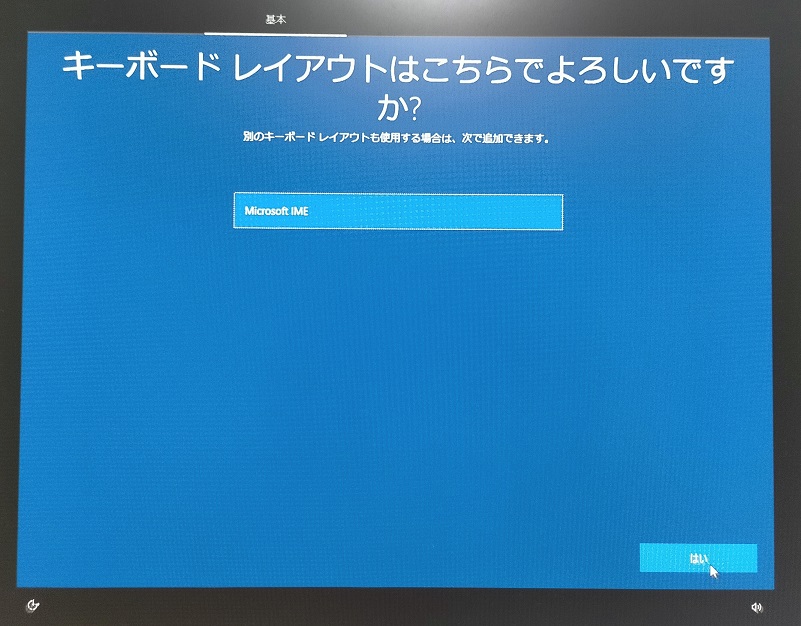
こちらの画面に遷移します。そのまま「はい」をクリックします。
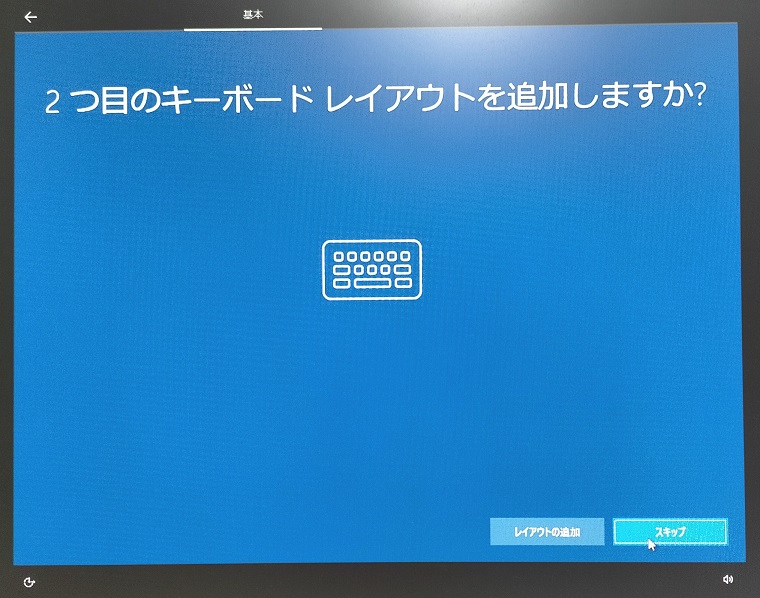
こちらの画面は「スキップ」しました。
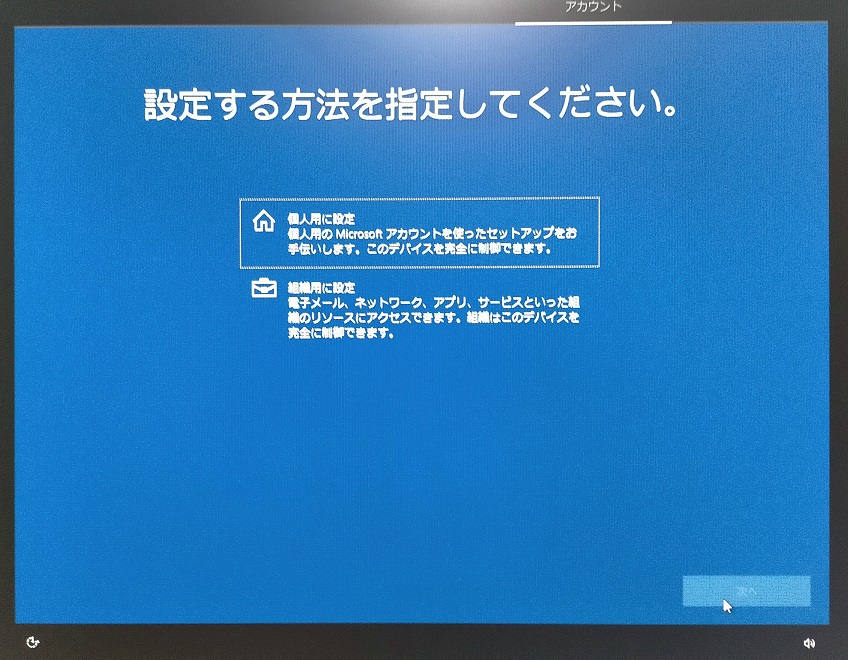
単独のパソコンとして使用しますので「個人用に設定」を選択して、「次へ」をクリックします。

「オフラインアカウント」をクリックします。

「制限付きエクスペリエンス」をクリックします。
。
任意の希望する値を入れて「次へ」をクリックします。
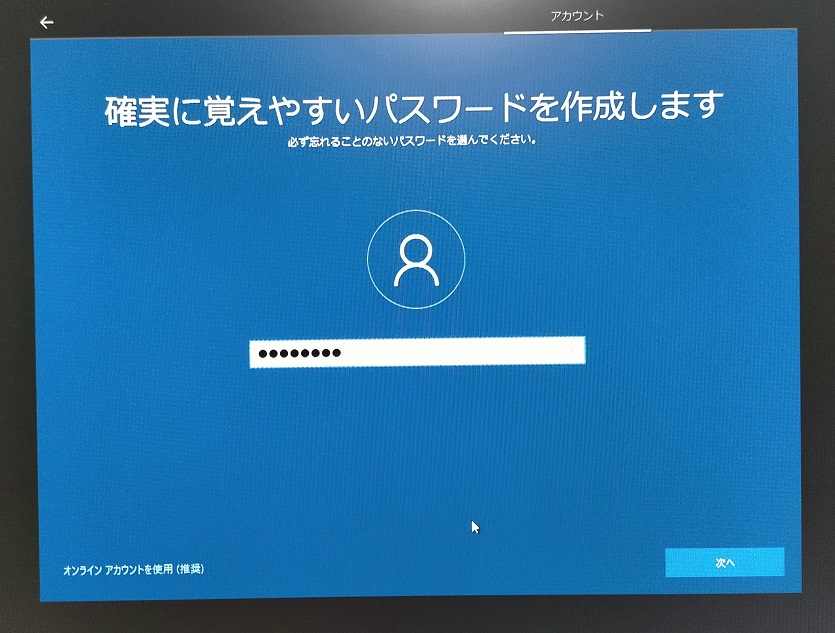
パスワードを入れて「次へ」をクリックします。
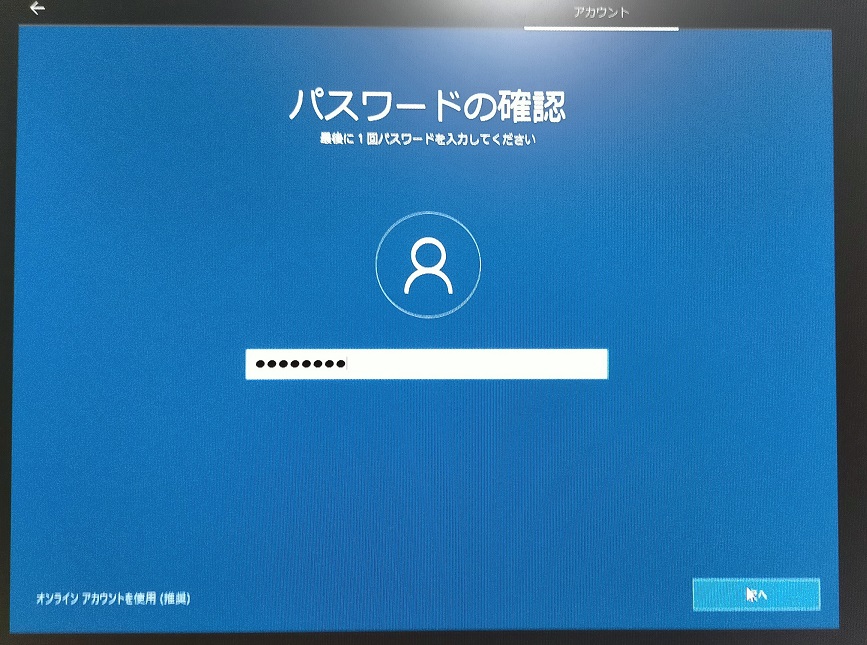
もう一度パスワードを入力して「次へ」をクリックします。

セキュリティの質問を設定します。3問聞かれますので答えをそれぞれ入力してください。
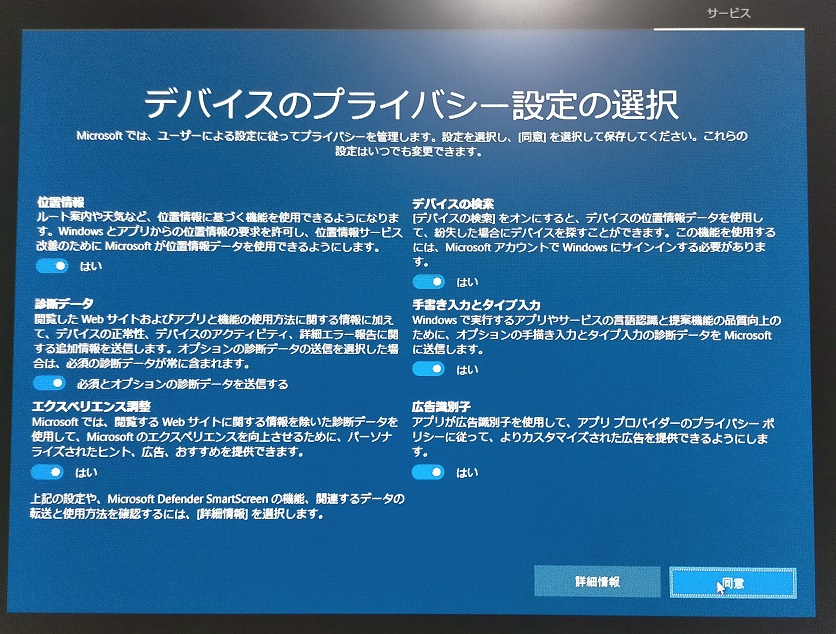
「同意」をクリックします。
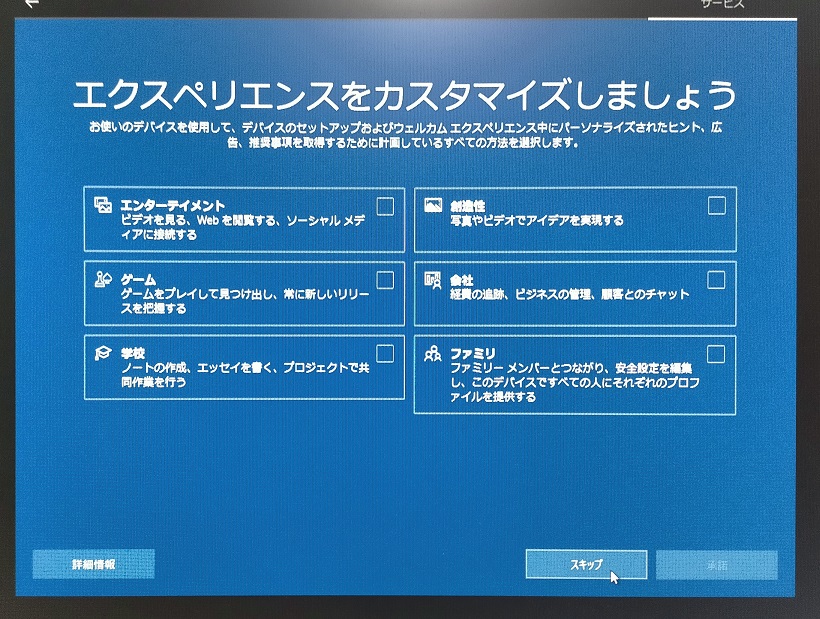
こちらの画面は「スキップ」で大丈夫です。
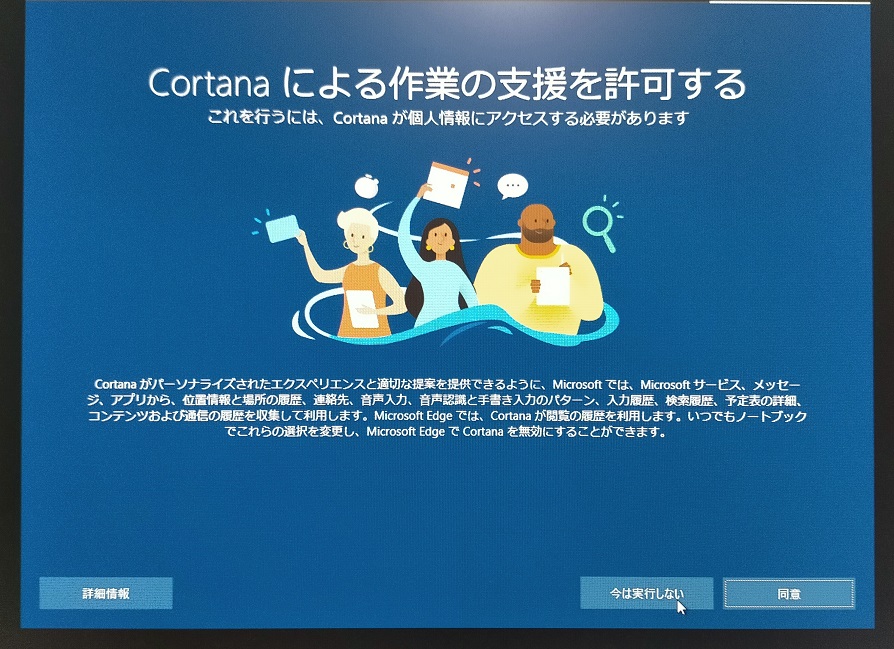
この画面では「今は実行しない」をクリックします。これで基本的な設定は完了です。この後、Windows10のデスクトップが表示され、インストールは完了しました。
インストール完了後にベンチマークテストを行ってみました。
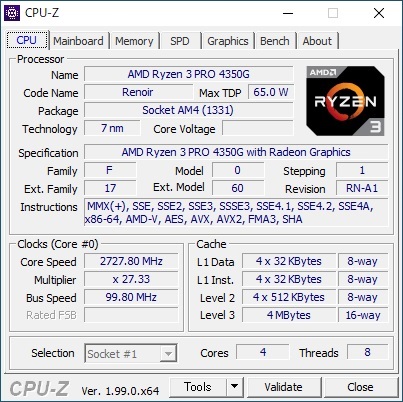
今回インストールしたPCのCPUは「AMD Ryzen3 PRO 4350G」です。
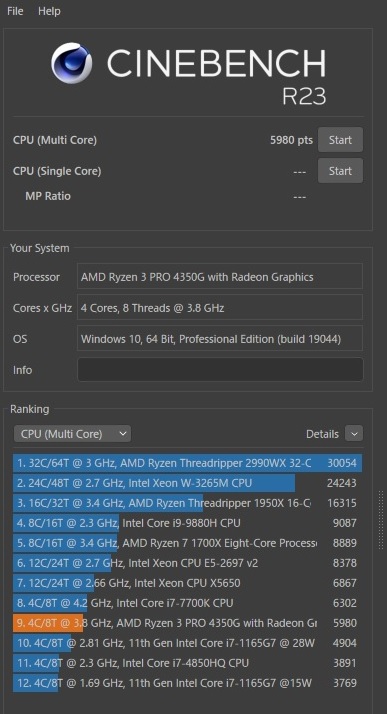
CINEBENCHの結果は上記でした。わたしが今まで使用してきたPCの中では最速でした。実際の使用感もとても速くて快適です。
おわりに
これでWindows10のローカルアカウントでのインストールは完了です。今回はテスト導入ですので、このOSではライセンス認証は行っていません。
ライセンス認証についてはローカルアカウントでのインストールと、Microsoftアカウントでのインストールで、動作に差異があるみたいですので、こちらは改めて記事にしたいと思います。
なお、このPCは今後テストの後、本番のOSであるWindows11PROをインストールします。
Windows11はMicrosoftアカウントを使いながら導入する予定ですので、後日記事にしたいと思います。
今日も最後までお付き合いいただきありがとうございました。
それでは、また!