みなさん、こんばんわ!
Koedoです。
今日も当ブログにお越しいただきありがとうございます。
Windows11の登場を機会に、自作PCの(一部)新調を進めています。ハードウェアについては、だいたいの部分は完了しましたので、これからはソフトウェア上の構築を進めて行きます。
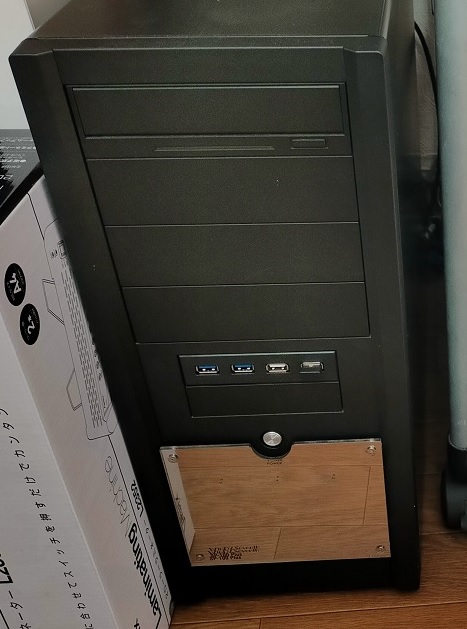
今日はWindowsの機能を使って、ハードディスクの冗長化を行います。データ保全のためです。
広告
Windows11のメディアも手に入るようになりました ↓

Windows 11 Pro 64Bit DSP 日本語 DVD
- 価格: 19980 円
- 楽天で詳細を見る

Windows 11 Home 64Bit DSP 日本語 DVD
- 価格: 15979 円
- 楽天で詳細を見る
増設ハードディスクをミラーボリュームに変更しました
前回は他のPCで構築したダイナミックディスクのハードディスク2台を、このWindows11のPCに移設しました。
今回はこの移設したハードディスクを使って、データ冗長化のためのミラーリングを行います。Windowsの機能を使いますので、費用はハードウェアの分だけで可能です。
この移設したハードディスクは、Windows10Homeでダイナミックディスクで構築していたので、ストライプボリューム(Raid0)で構成されています。
今回はWindows11Proのマシンに移設していますので、ミラーボリューム(Raid1)を利用することが出来ます。
データの安全性を考慮すると、ストライプはリスクがあります。その為、これからこの増設したダイナミックディスクのハードディスクを、ストライプボリュームからミラーボリュームに変更して行きます。
それでは変更作業を進めて行きましょう。
なお完全新規でミラーボリュームを追加する場合は1.を飛ばして、2.から作業を実施してください。
1.ストライプボリュームを削除します
まずは現在構成されているストライプボリュームを削除します。
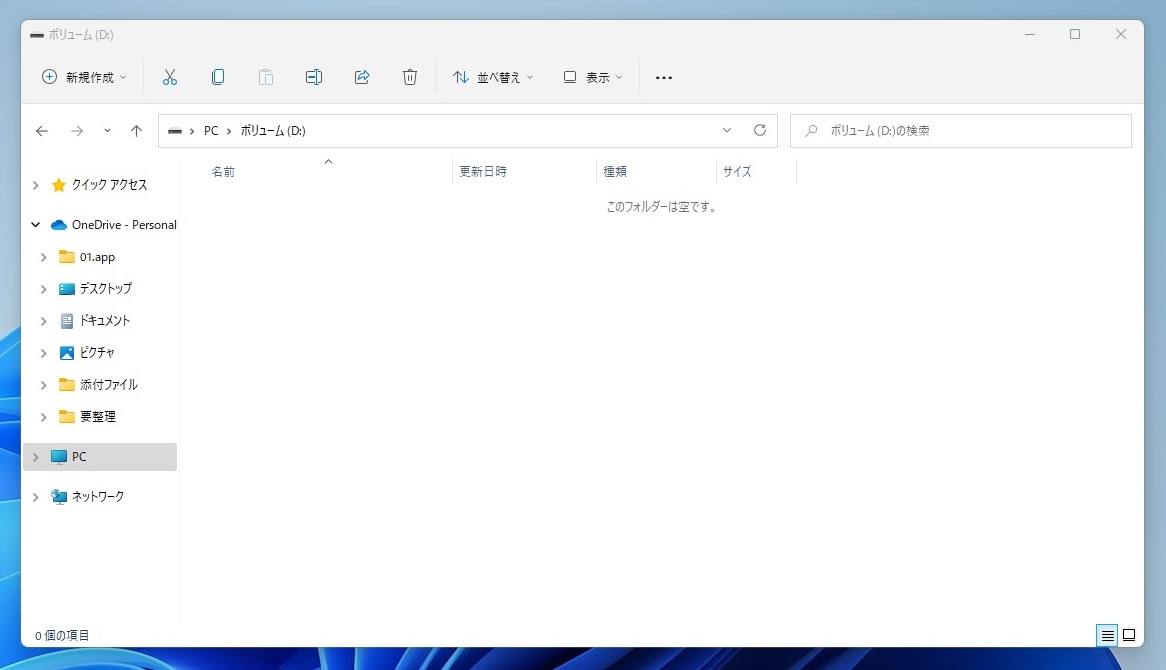
必要なデータが残っている場合は退避してください。エクスプローラ等でデータが無いことを確認します。
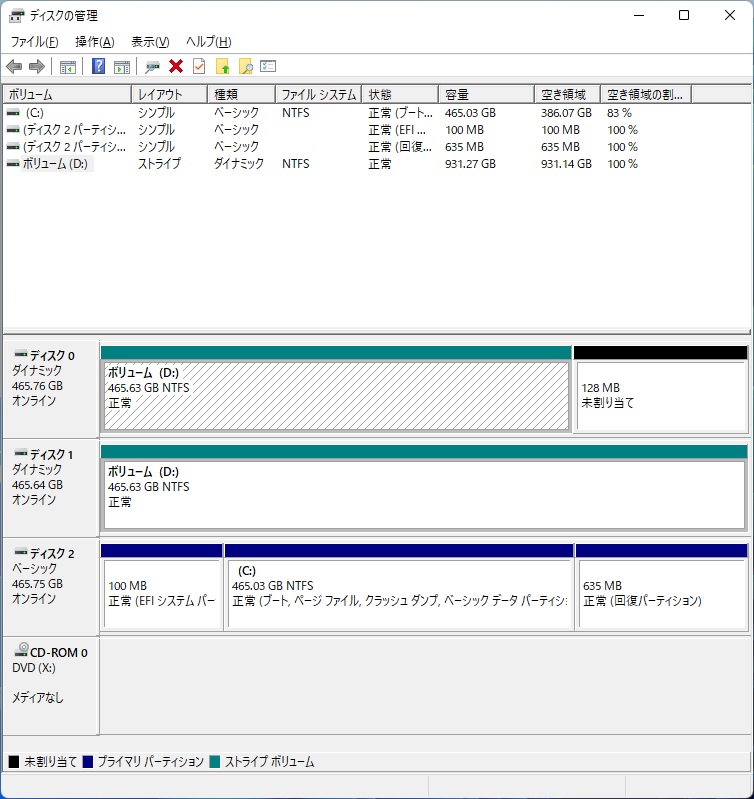
「スタート」を右クリックして「ディスクの管理」を開きます。

「ディスクの管理」を開いたら該当のボリューム(この場合は「D」)を右クリックし、「ボリュームの削除」をクリックします。

こちらのダイアログが出ますので、「はい」をクリックします。ここで「はい」をクリックするとボリュームが削除され、データが復元できなくなるので慎重に行いましょう。
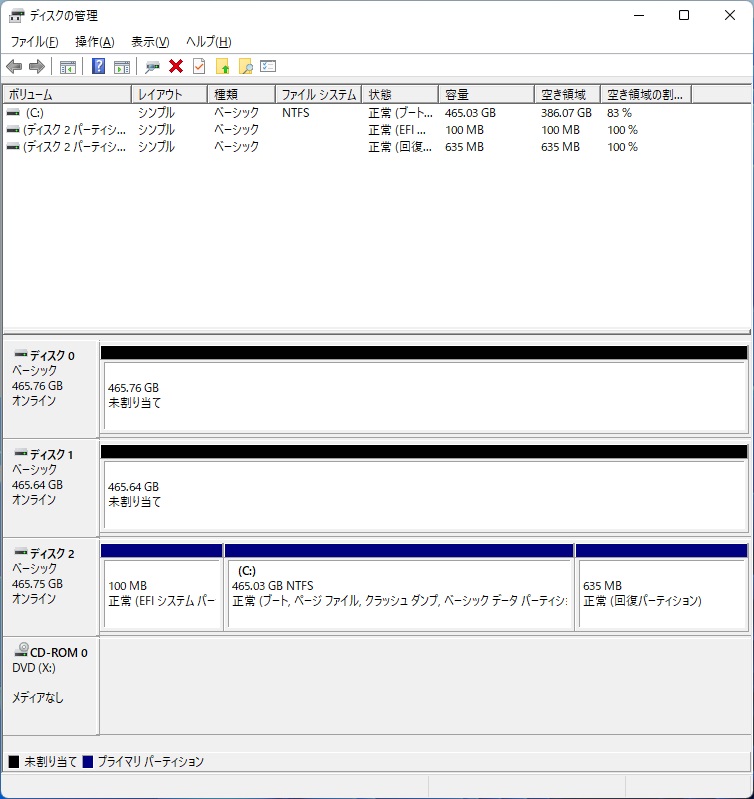
ボリュームが削除され「ダイナミックディスク」から、「ベーシックディスク」に変わります。これで以前のボリュームが削除されました。
2.ミラーボリュームを作成します
次に今回のテーマである「ミラーボリューム」を作成します。「ミラーボリューム」はHomeエディションでは利用できません。Pro以上で利用することが出来ます。
なおProで作ったミラーボリュームを、HomeエディションのPCに移設しても、ボリュームを認識しませんのでご注意ください。
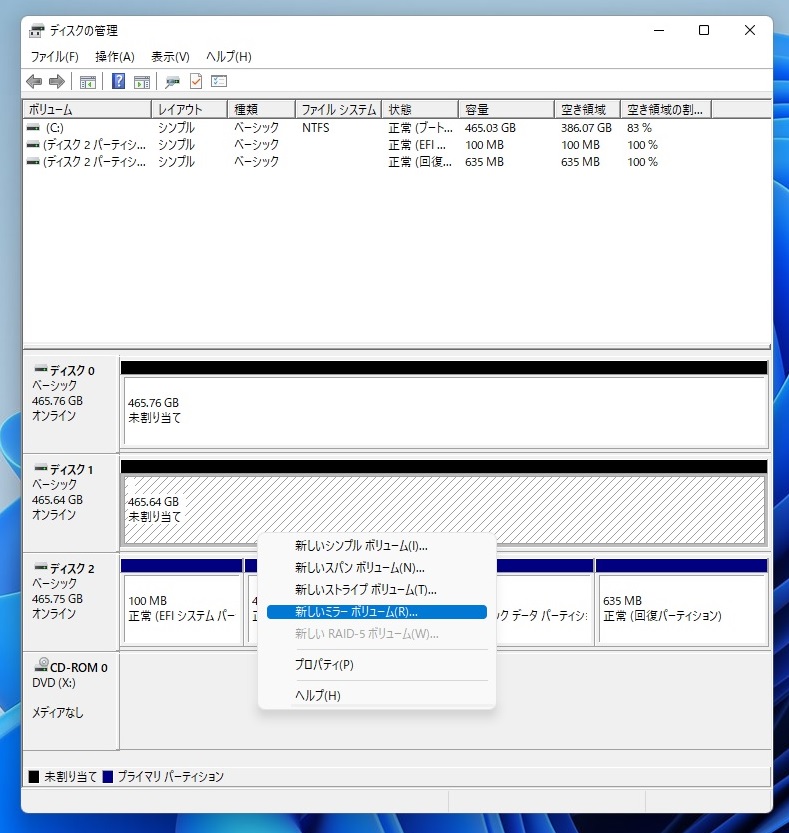
「ディスクの管理」を開き、ディスク容量の小さいハードディスクを選び「未割り当て」を右クリックし、「新しいミラーボリューム」をクリックします。
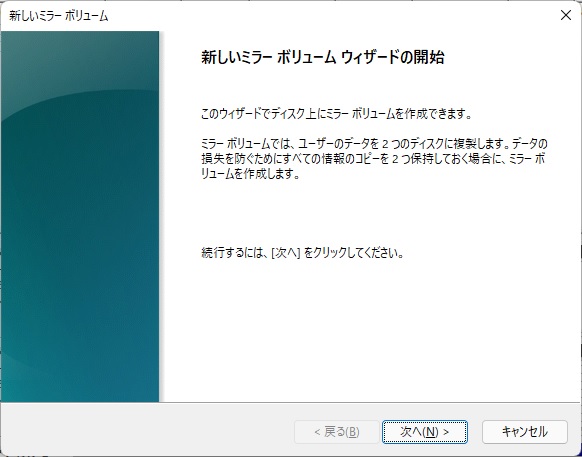
「新しいミラーボリュームウィザード」画面になりますので、「次へ」をクリックします。
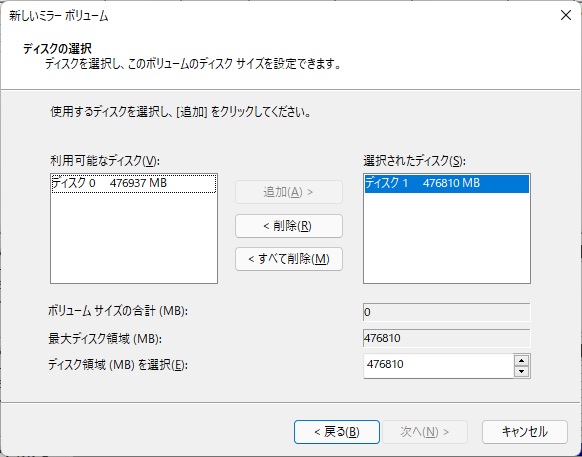
こちらの画面に遷移します。

利用可能なディスクから対象のディスク(この場合はディスク0)を選択します。

「追加」ボタンを押下します。ペアとなるディスクが選択されます。
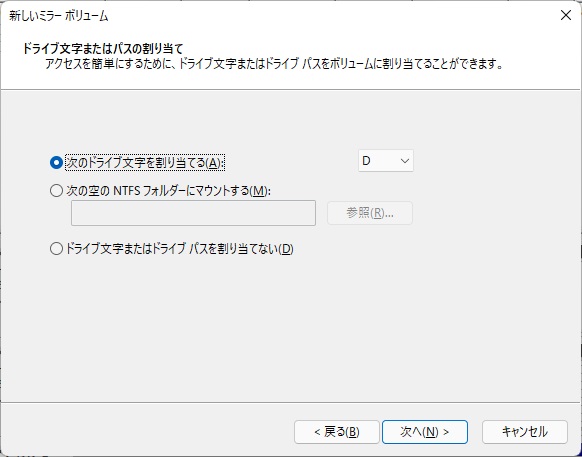
こちらの画面ではドライブ文字を選択することが出来ます。選択したら「次へ」をクリックします。わたしはデフォルト値を選択しています。
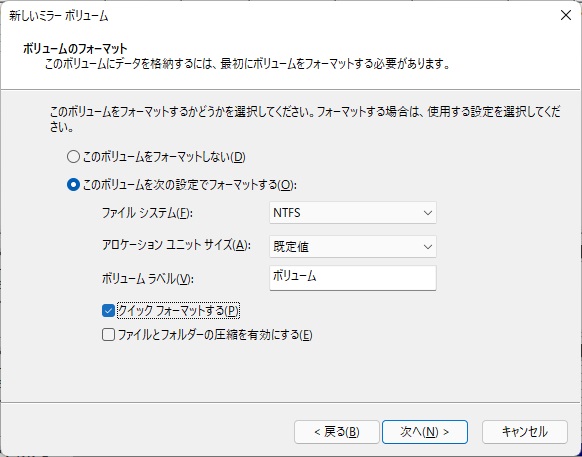
フォーマットの画面となります。わたしは時短のために「クイックフォーマット」を選択しました。
ボリュームラベルを付けたいときは、ここで値を入れることによりボリュームラベルを付与できます(後でもできます)。
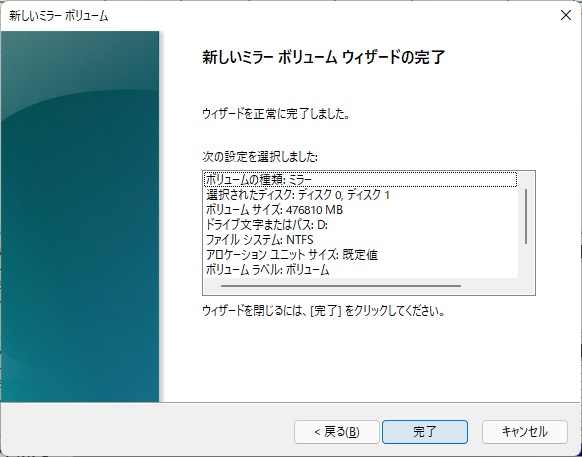
こちらの画面に遷移しますので「完了」をクリックします。

こちらのダイアログが出ますので「はい」をクリックします。この後は設定が始まります。フォーマットも行われますので、ディスクの容量、速さにより時間が長くなる場合があります。

フォーマットが終わるとこの画面になります。ミラーボリューム(今回はDドライブ)が完成しています。

エクスプローラ上でもきちんと認識されました。Raid1なのでハードディスクの容量は、実容量の約半分になっています。
おわりに
だいぶWindows11のPCの構築が進んできました。今回でデータ用のドライブが出来ましたので、保存するデータはこちらを使えるようになります。
今回はミラーボリュームで組んでいますので、データの安全性はかなり高くなると思います。こちらのボリュームにデータを保管する事によって、2台のハードディスクに同じデータが同時に書き込まれますからね。
すでに実運用を開始した、こちらのWindows11のPCですが、だんだんと今まで通りの環境に戻りつつありますので、使いやすくなってきました。
今後も少しづつではありますが、構築を進めて行きます。
今日も最後までお付き合いいただきありがとうございました。
それでは、また!