みなさん、こんばんわ!
Koedoです。
今日も当ブログにお越しいただきありがとうございます。
いま、わたしは自宅内のPCやスマホ等の機器の再構築を行っています。メインとなるPC(Windows11PRO)と、サブPC(Windows10HOME)の構築があらかた完了し、PC環境はだいぶ整ってきました。
それまで一部の機器は単独で動作をさせていましたが、これを出来るだけ統一(どのデバイスでも同じファイル等を使えるようにする)するのが目的です。
Windows11にOfficeをインストール ↓
Windows10以降のOSを搭載したPCは、同一のMicrosoftアカウントを使用する事によって、異なるデバイス間でも同じ環境で使用する事ができます。
具体的にはブラウザのEdgeのお気に入りや、パスワードが何もしなくても共有されていたり、どのPCでも同じファイルを編集できたりします。
家のメインPCで編集していたファイルが、何もしなくても持ち出し用のノートPCでもそのまま使えるので、これはとても便利です。
わたしはPC(メイン、サブ、外出用)とスマホ2台を、OneDriveとMicrosoftアカウントを使って共有できるように設定しています。
スマホとPCでファイルを共有します
前回はWindowsPC同士で、OneDriveの設定を行いましたので、今回はスマホ(Android)でこちらを実現できるようにします。
PCでの設定はコチラ ↓
OneDriveをスマホにセットアップする
それではスマホにOneDriveをセットアップして行きます。セットアップはとても簡単です。今回の対象の機器はAndroidスマホですが、iPhoneでも可能かと思います。
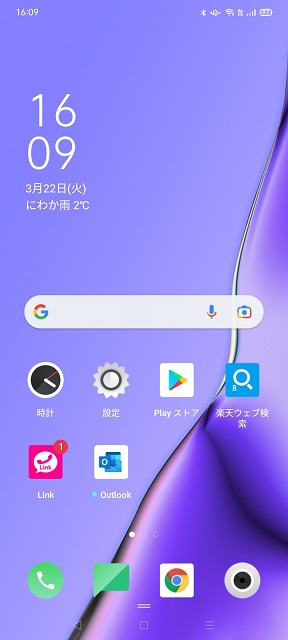
それではOneDriveをセットアップします。Playストアを開き「onedrive」で検索してください。
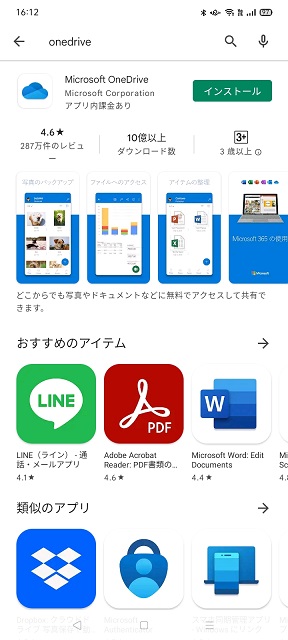
「OneDrive」が検索できましたら、インストールを行います。
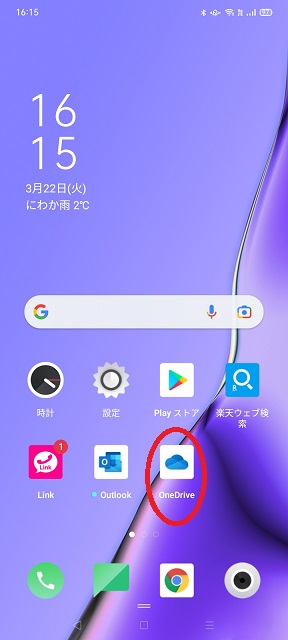
インストールが完了し「OneDrive」のアイコンが出来ました。インストールは5分もかかりません。出来上がった「OneDrive」アイコンをタップします。

こちらの画面に遷移します。すでにアカウントを持っているのが前提ですので、「サインイン」をタップします。
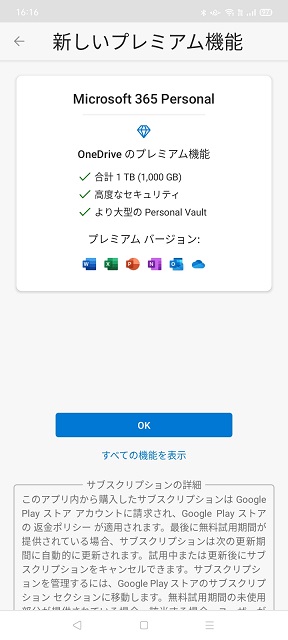
今回インストールした端末には、わたし自身のMicrosoftアカウントが設定されていましたので、自動的にサインインされました。
初めてMicrosoftアカウントでサインインするときは、IDとパスワードを入力する画面が出てきます。
この画面では「OK」をタップします。
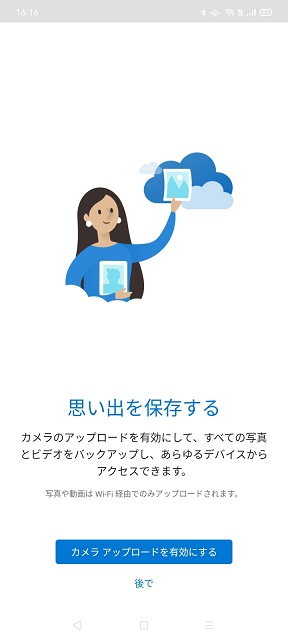
こちらの画面に遷移します。
「カメラアップロード」はカメラで静止画、動画を撮影すると、自動的にOneDriveへ画像、動画ファイルをアップロードしてくれる機能です。
WindowsPCを利用している方は特に便利だと思います。わたしも多用しています。
今回はカメラアップロードを利用するので「~有効にする」をタップします。使わない場合は「後で」をタップしてください。
※画像、動画はファイルサイズが大きくなりがちですが、アップロードはデフォルトではWi-Fi環境下のみで行われます。その為、ギガを消費する心配はありません(設定を変えることも可)。

こちらの画面に遷移しますので「許可」をタップします。これでインストール作業は完了です。
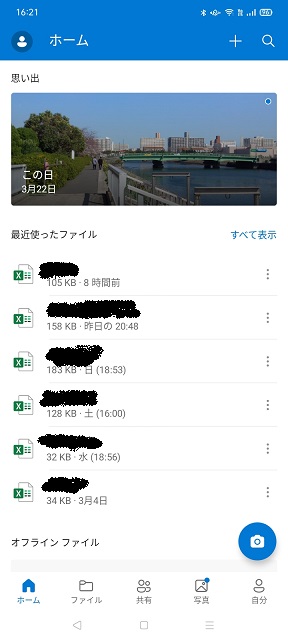
設定が終了しました!
OneDrive上にあるファイルが見えるようになりました。ホームタブ上では最近使ったファイルが上から表示されます。
OneDrive上にある写真、動画ファイルは「写真」タブで見ることが出来ます。
おわりに
次回は今回OneDriveをセットアップしたスマホに、Officeソフトをインストールしていきます。
Officeソフトをインストールすると、スマホ上でExcelやWord、Powerpointなどが使用できるようになるので、外出時でもとても便利になりますよ。
しかも、今回のOneDriveを併用すると、自宅にあるメインPCと同じファイルが使えるのでなおのこと便利です。
外出先で軽く小さなスマホで仕事が出来るようになります!まあ、これが良いのか悪いのかは良くわかりませんけどね・・・
広告
こちらをアクティベーションするとOneDriveの容量が1TBに! ↓
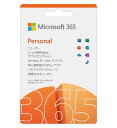
マイクロソフト Microsoft 365 Personal 2021
- 価格: 12980 円
- 楽天で詳細を見る
今日も最後までお付き合いいただきありがとうございました。
それでは、また!