みなさん、こんばんわ!
Koedoです。
今日も当ブログにお越しいただきありがとうございます。
先日はWindows10homeのパソコンに、ハードディスクを増設しこれを利用できるようにしました。
前回は一番シンプルな「シンプルボリューム」を作成してみましたが、今回はスパンボリュームを作成してみましたのでご紹介したいと思います。
シンプルボリュームの作成 ↓
増設ハードディスクにスパンボリュームを作成
スパンボリュームはWindowsのストレージ管理の方法のひとつで、ストレージの空き領域を束ねて一つの大きなドライブを作成できるものです。
これにより空いているストレージの領域を、有効に活用できるようになります。
今回は過去に使用していた容量の小さなハードディスク2台を使って、ひとつの大きなドライブを作成します。
※注意
スパンボリューム上には、起動用のWindowsを置くことはできないのでご注意ください。
実際に作成してみます
それでは実際にスパンボリュームを作成してみましょう。今回は500GBのハードディスクを2台使い、1TBのドライブとして使用します(実際には1TBより少し欠けた容量になります)。

スタートボタンを右クリックし、「ディスクの管理」をクリックします。

「ディスクの管理」が開きます。

「ディスク1」を右クリックし、「新しいスパンボリューム」をクリックします。
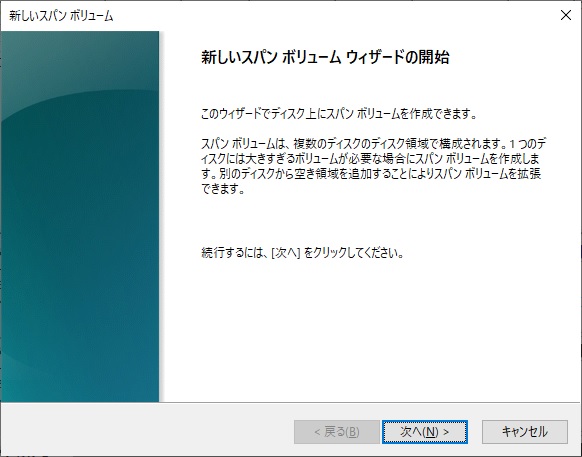
ウィザードが始まりますので、「次へ」をクリックします。
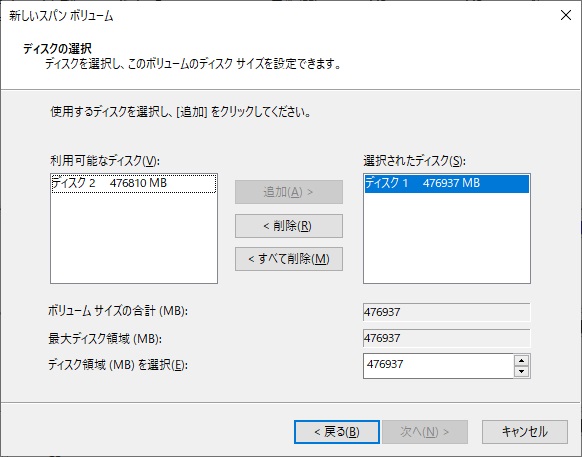
ディスクを選択する画面になります。
初めから「ディスク1」が選択されています。スパンボリュームは最低2台のディスクが必要となります。
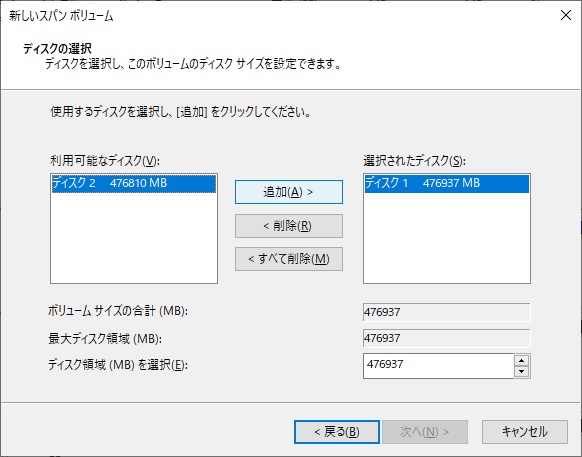
「利用可能なディスク」から「ディスク2」を選択し「追加」ボタンをクリックします。

「選択されたディスク」に「ディスク2」が追加されています。「次へ」をクリックします。

ドライブ文字を選択します。今回は「D」ドライブを使用しますので、そのまま「次へ」をクリックします。
ドライブ文字を変えたい場合は、ここで変更しておきます。

フォーマット画面に移ります。急ぐ場合は「クイックフォーマットする」にチェックを入れます。
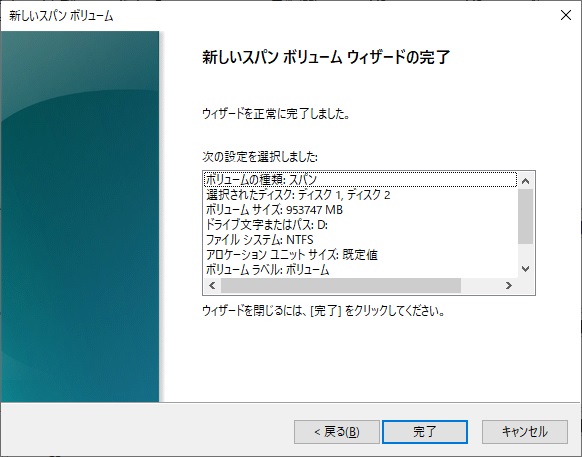
これで設定が完了しました。問題がなければ「完了」をクリックします。
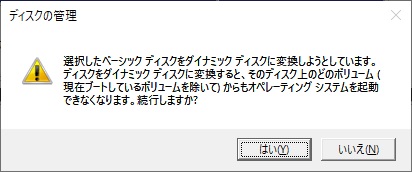
こちらのダイアログが出ます。増設ディスクなのでここからOSは起動しませんので、「はい」をクリックします。
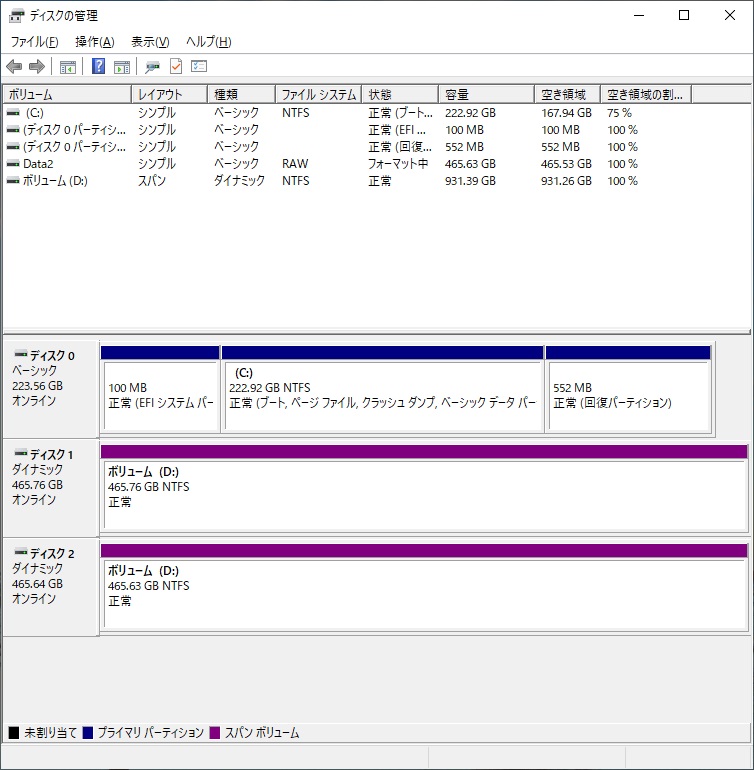
スパンボリュームが構成できました。
2台のディスクともに「D」ドライブが、割り当てられているのが確認できます。
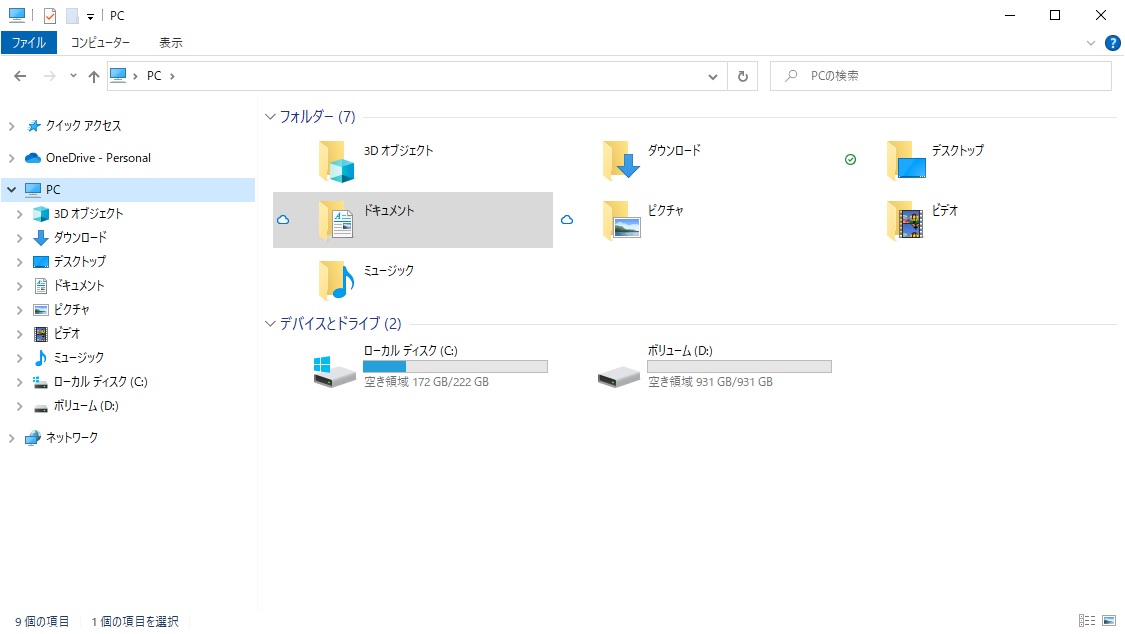
エクスプローラ上ではこうなります。
ハードディスク2台を使用していますが、追加されているドライブは「D」だけです。一つのドライブで2台分の容量となっているのが確認できます。
おわりに
今はハードディスクの値段も下がっていますので、新品のハードディスクを購入してソフトウェア的にスパンを組む必要は薄れているかもしれません。
しかし、今回のわたしのケースのように、容量の小さなディスクを再利用して使いたい時などは有効だと思います。
みなさんのご参考になれば幸いです。
今日も最後までお付き合いいただきありがとうございました。
それでは、また!