みなさん、こんばんわ!
Koedoです。
今日も当ブログにお越しいただきありがとうございます。
最近、自作パソコンを弄っており、いまは増設したハードディスク(以下、HDD)で遊んでおります。
前回までは単純なHDDの増設方法であるシンプルボリュームと、複数のHDDを纏めてディスク容量を拡張できるスパンボリュームを作成してみました。
今回はソフトウェア上でRAID0的に使える、ストライプボリュームを作成してみたいと思います。
前回までの記事はコチラ
シンプルボリュームの作成 ↓
スパンボリュームの作成 ↓
増設ハードディスクにストライプボリュームを作成
ストライプボリュームはWindowsのストレージ管理の方法のひとつで、データの読み込みや書き込みを行う際に、データを小さな単位に分割して複数のストレージに配置します。
これにより1台のストレージを使用する時より、高速なアクセスが可能になります。
ただしデータを分割するので、使用しているストレージが1台でも故障すると、そのボリュームのデータは損失します。
※注意
ストライプボリューム上には、起動用のWindowsを置くことはできないのでご注意ください。また、ストレージ故障時はデータが損失しますので、使用する時はバックアップを取得しておいた方が良いです。
実際に作成してみます
それでは実際にストライプボリュームを作成してみましょう。今回は2種類の500GBのHDDを使用します。
なお、異なる容量のHDDを使う場合は、容量の小さい方のHDDに自動的に合わせて設定されます(小さい容量のHDD×2の容量になる)。
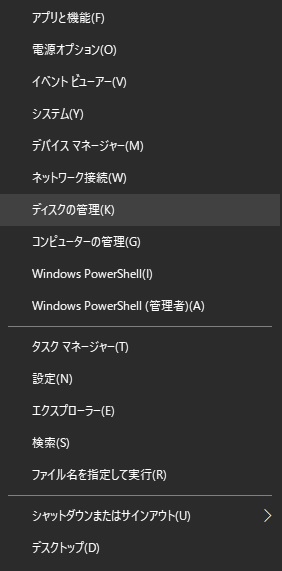
スタートボタンを右クリックし、「ディスクの管理」をクリックします。

「ディスクの管理」の画面になりますので、「ディスク1」を右クリックし「新しいストライプボリューム」をクリックします。

ウィザードが始まりますので、「次へ」をクリックします。

ディスクを選択する画面になります。
初めから「ディスク1」が選択されています。ストライプボリュームは2台のディスクが必要となります。
「利用可能なディスク」から「ディスク2」を選択し「追加」ボタンをクリックします。
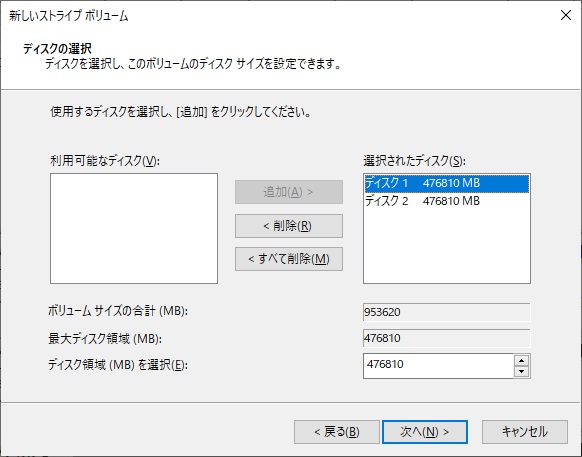
「選択されたディスク」に「ディスク2」が追加されています。「次へ」をクリックします。
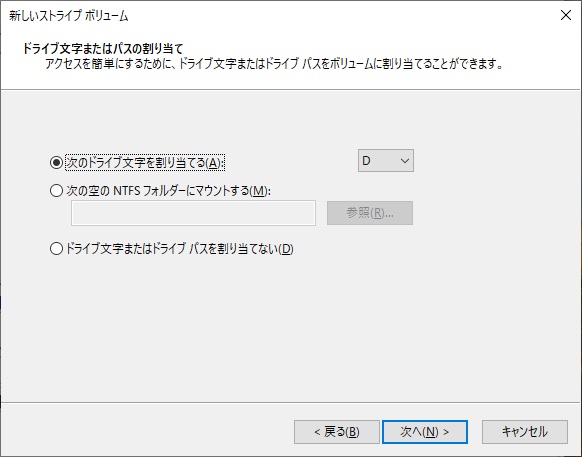
ドライブ文字を選択します。今回は「D」ドライブを使用しますので、そのまま「次へ」をクリックします。
ドライブ文字を変えたい場合は、ここで変更しておきます。
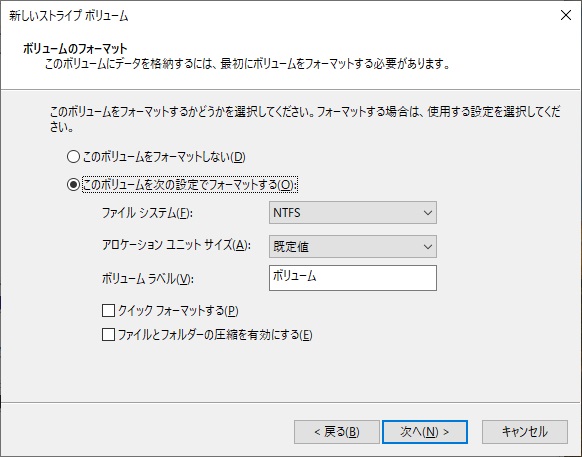
フォーマット画面に移ります。急ぐ場合は「クイックフォーマットする」にチェックを入れます。
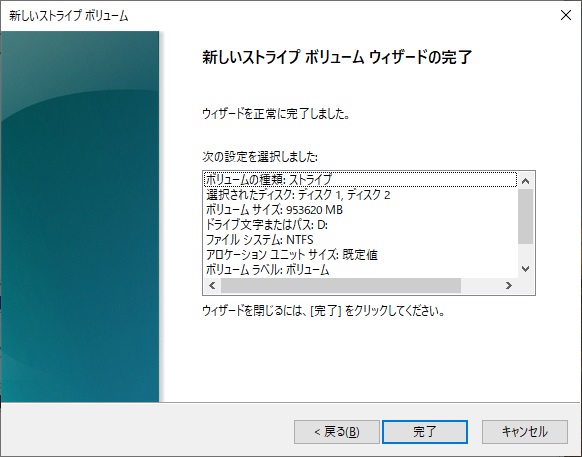
これで設定が完了しました。問題がなければ「完了」をクリックします。
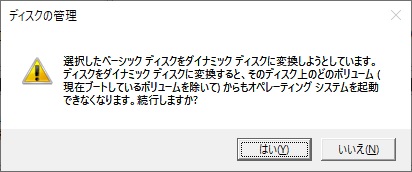
こちらのダイアログが出ます。ここからOSは起動しませんので、「はい」をクリックします。

ストライプボリュームが構成できました。
スパンボリュームの時と同様に、2台のディスクともに「D」ドライブが、割り当てられているのが確認できます。
今回は「ディスク2」の方が容量が小さいので、こちらに合わされています。その為「ディスク1」には利用していない領域(未割り当てと表示)が生まれます。
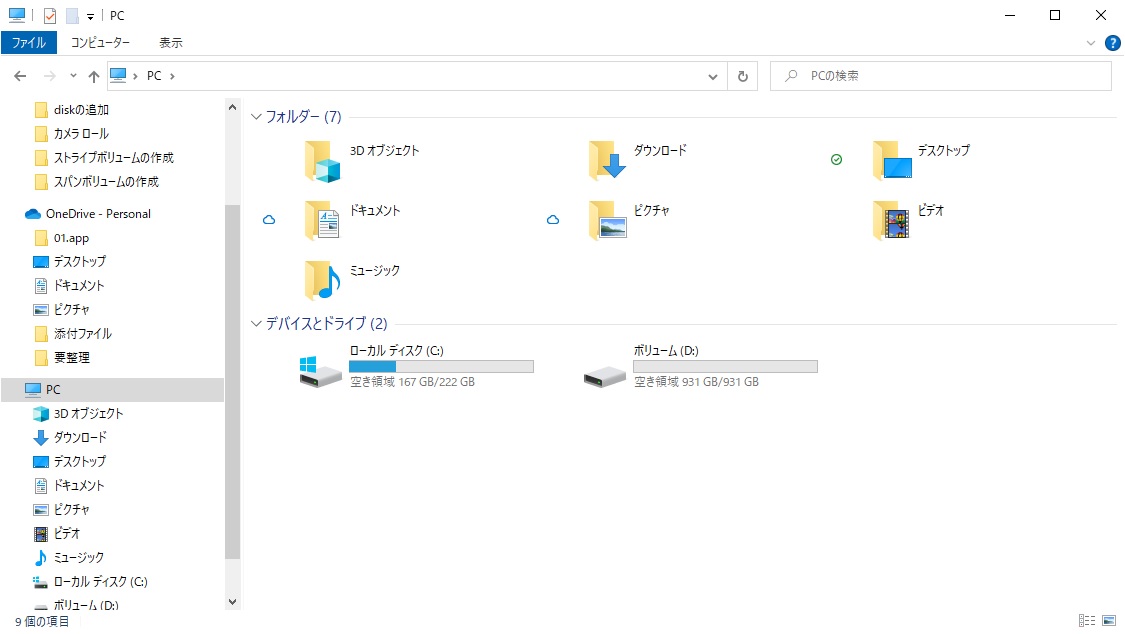
エクスプローラ上ではこうなります。
スパンボリュームと同様にハードディスク2台を使用していますが、追加されているドライブは「D」だけです。一つのドライブで2台分の容量となっているのが確認できます。
一見するとスパンボリュームと同じような感じに見えますが、データの書き込み方法は異なります。
高速アクセスが可能になりますが、HDDが1台でも故障するとデータがすべて損失しますので注意が必要です。
おわりに
今回はWindows10の機能として実装されている、ストライプボリュームの作成についてご紹介しました。
ストライプボリュームはソフトウェア上で「RAID0」を構築するような感じになります。
今回、Windows10のストライプボリュームをご紹介しましたが、今はHDDでストライプを組むより、SSDを実装してしまった方が速度が速いです。
その為、このWindows10のストライプボリュームは、あまり活用の機会がないかもしれませんね。
ちょっと遊んでみたいという場合は面白いかもしれませんので、気になる方は試してみてください(データの損失にはご注意を!)。
今日も最後までお付き合いいただきありがとうございました。
それでは、また!