みなさん、こんばんわ!
Koedoです。
今日も当ブログにお越しいただきありがとうございます。
自作PCをやっていると、後からいろいろとパーツを追加したり、削除したくなる時があります。その中でもデータ領域(ストレージ)を追加したり、削除することも多いのではないでしょうか。
ストレージを弄ると、ドライブ文字(CドライブとかDドライブとか)を変更したい場合が、まれに生じます。
今回はそんな時の為に、Windowsの「ディスクの管理」から、ドライブ文字を変更してみようと思います。
Windows11のドライブ文字を変更する
それでは早速やってみます。
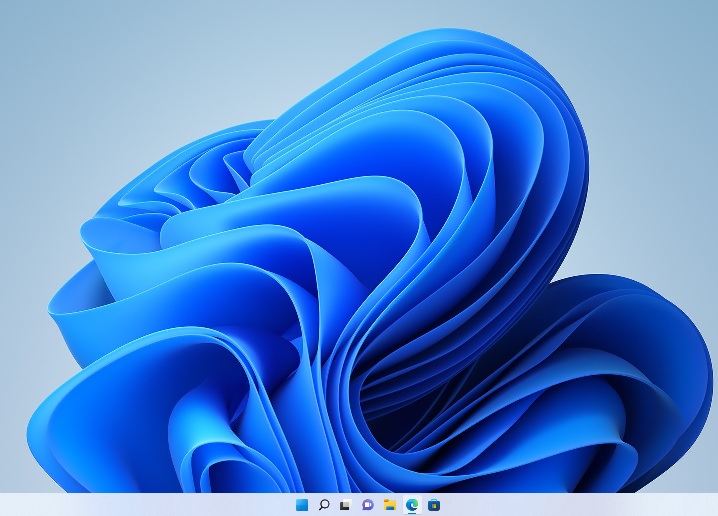
まずはWindowsを起動します。
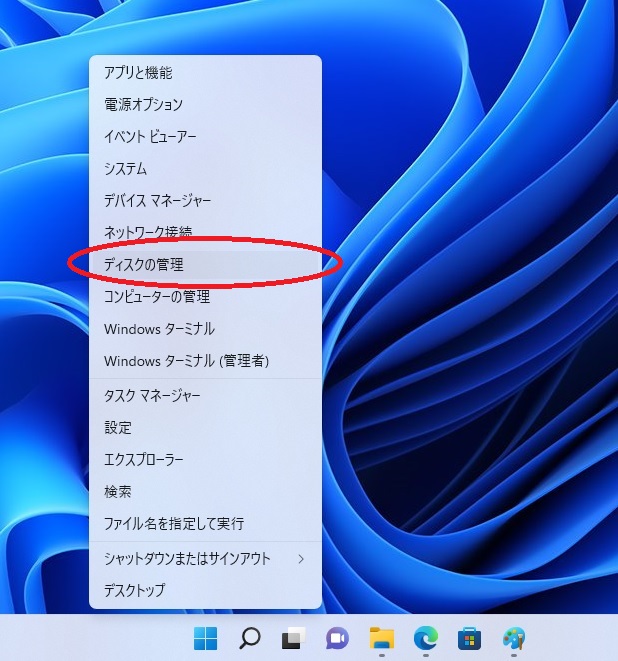
スタートボタンを右クリックし「ディスクの管理」をクリックします。

「ディスクの管理」が起動しますので、変更を希望するドライブを選択して右クリックします。今回はDVDドライブ(Dドライブ)を変更の対象とします。
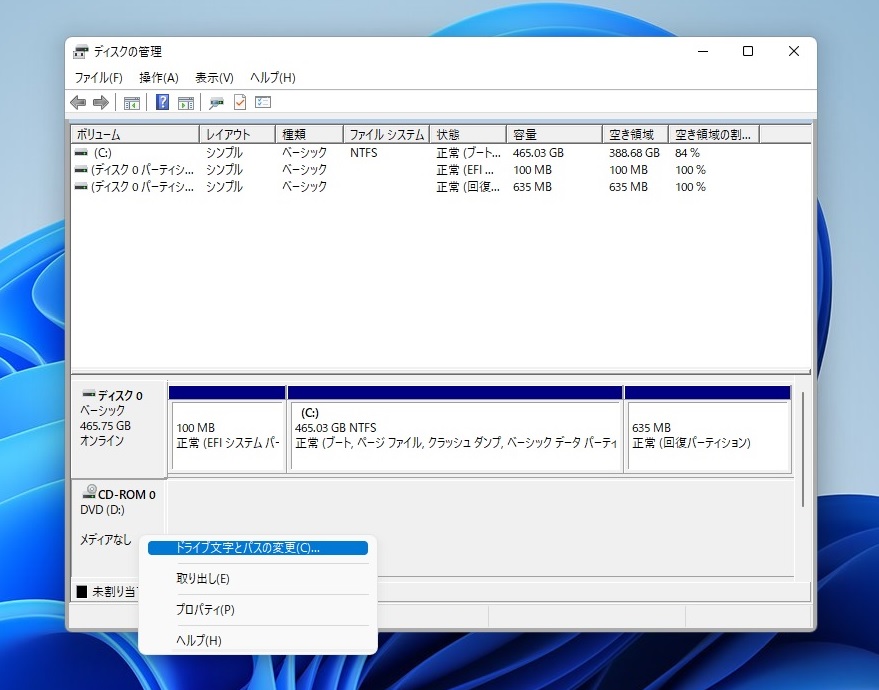
右クリックメニューから「ドライブ文字とパスの変更」を左クリックします。
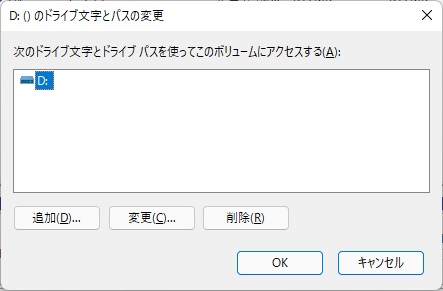
ドライブ文字を選択し「変更」を左クリックします。

リストで使用できるドライブ文字が出てきます。今回は「X」ドライブを選択しますので、「X」を左クリックします。
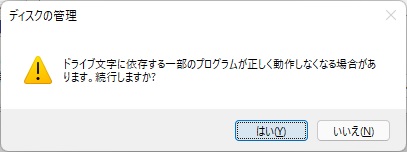
こちらのダイアログが出てきますが、かまわず「はい」を左クリックします。
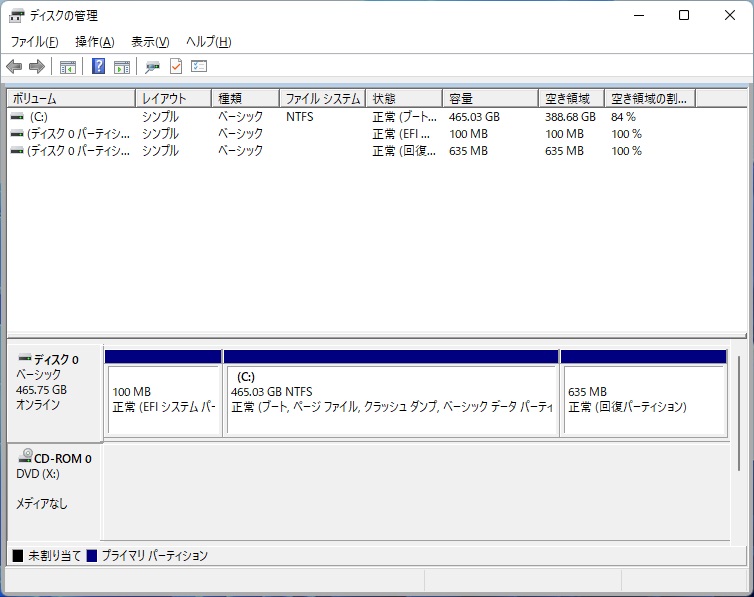
DVDドライブのドライブ文字が「X」になりました。これで作業は完了です。
昔はアプリはCD、DVDからインストールすることが多かったので、たいていのPCにはCD、DVDドライブが搭載されていました。そのため、わたし個人的にはこの作業を行うことが多かったです。
Windowsを新規でインストールすると、デフォルトで起動ドライブ(SSD、HDD)がCドライブに設定され、システムにCD、DVDドライブを取り付けると自動的にDドライブに設定されてしまいます(Cドライブのみフォーマットしてある場合)。
これだと後からストレージを追加した場合、CD、DVDドライブがSSD、HDDの間に埋もれてしまいます(追加ストレージにEドライブ以降が割り当てられる)。
これだと不都合が発生する場合がありますし、複数台のPCを使用している場合は、PCごとに光学ドライブのドライブ文字が異なったりしてしまい面倒です。
これを防ぐために光学ドライブについては、後ろの方のドライブ文字「X、Y、Z」などを割り当てるようにしていました。
広告

Windows 11 Home 64Bit DSP 日本語 DVD
- 価格: 15979 円
- 楽天で詳細を見る

Windows 11 Pro 64Bit DSP 日本語 DVD
- 価格: 19980 円
- 楽天で詳細を見る
おわりに
今はアプリのインストールはネット上から実施することが多くなりましたね。OSでさえ光学ドライブからのインストールでは無くなってきています。
そのせいか、CD、DVDドライブを搭載するPCも減ってきています。その為、今回ご紹介した作業を行う事も少なくなっているのかなとは思います。
とは言え実施することも無きにしも非ずと言う事で、もしご参考になればと思いご紹介をさせていただきました。
今日も最後までお付き合いいただきありがとうございました。
それでは、また!