みなさん、こんばんわ!
Koedoです。
今日も当ブログにお越しいただきありがとうございます。
わたしは固定回線でインターネットを利用するのに「楽天ひかり」を利用しています。昨日、インターネットへ接続するルータの設定を行う必要が生じたので、本日はその手順を書いてみたいと思います。
楽天ひかりでインターネット接続(IPv4編)
楽天ひかりはいままでの通信方式(IPアドレス)であるIPv4接続と、次世代通信と呼ばれるIPv6接続が同じ料金で利用することができます。
今回はいままでの通信方式であるIPv4によるインターネットへの接続方法をご紹介したいと思います。
※すでに楽天ひかりが開通済であること前提としています。
※今回はインターネットへの接続についての説明です。無線LANへの接続については割愛します。
用意するもの
- 開通案内(楽天から郵送されてきます)
- ルータ 今回はI・O DATA WN-DAX1800GRを使用
- 設定用のパソコン(今回はパソコンを有線LAN接続します)
IPv4方式はルータにPPPアカウントとPWを設定すればインターネットへの接続ができます。これは楽天以外のインターネットでも同様です。
※固定グローバルIPアドレスの契約をしている場合はIPアドレスも設定します。
接続してみましょう
まずはONU(光終端装置)、ルータ、パソコンを有線LANで接続します。ONUはルータの青いポート、パソコンは黒いポート(どこでも構いません)に接続します。
接続が終わったらルータへログインします。I・O DATA WN-DAX1800GRの場合はデフォルトではブラウザのURL欄に「192.168.0.1」と入力をすると設定画面が開けます。
ログインすると下記の画面となります。
ログイン画面
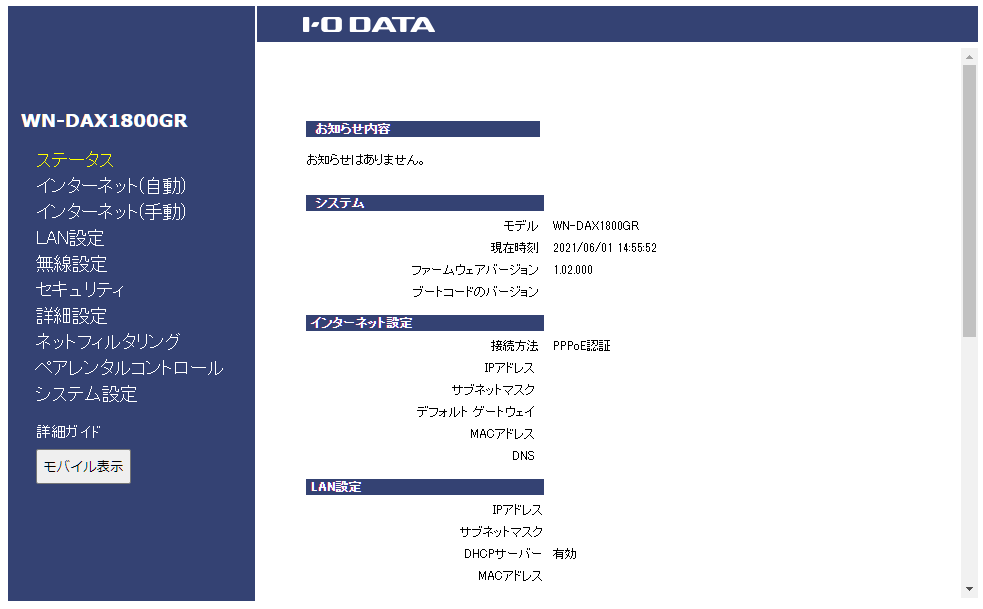
ルータに接続情報を入れて行きます
楽天から「楽天ひかり アカウントのお知らせ」と言う書類が届いていると思います。この書類の中に下記の記載があります。
IPv4(PPPoE)インターネット接続情報
- 楽天ひかり接続用ID
- 接続用パスワード
この二つをルータに設定することによりインターネットへ接続できます。
インターネット(手動)画面

上段の「PPPoE認証」を選択します。そうするとアカウントを入力できる画面が現れます。
上図の丸で囲った部分にアカウント情報を入力します。一文字でも間違えると接続できないので注意して入力します。
接続ID → 書類の「楽天ひかり接続用ID」
接続パスワード → 書類の「接続用パスワード」
入力したら「設定」ボタンを押して再起動
入力し終わったら「設定」ボタンを押下します。押下すると再起動が始まります。時間はこの機種の場合99秒です。
再起動が終わると元の画面「インターネット(手動)」に戻ります。
再起動が終わればインターネットへ接続できています。パソコンやスマートフォンを接続してみましょう。
LAN側アドレスを変えたい場合
場合によってはLAN側のアドレスを変えたい場合もあると思います。その場合は下記の場所に新しいアドレスを入力することによって変えることができます。
この機種はDHCPサーバーの機能も持っていますので、リースするアドレスの範囲もここで設定をすることができます。
なお、こちらは通常は変更する必要はありません。
おまけ

おわりに
なぜ、昨日インターネットルータを設定する必要が生じたかと言いますと、わたしは通常は次世代通信と呼ばれるIPv6でインターネットへ接続していました。
それが昨日5月31日の夕方から突然使えなくなってしまったんですね。何度かルータを再起動してみてもつながらず、いろいろと切り分けを行ってみました。
切り分けの一環でIPv4方式へ戻したら問題なくインターネットにつながりましたので、今回参考になると思いますので記事にした次第です。
ただ、IPv6からIPv4に戻すと、インターネットが空いている時間は良いのですが、混雑する時間になりますと速度が遅くなります。
まあ、光回線なのでそれでも早いことは早いんですけど、IPv6の速度に慣れていましたので、やっぱり若干きついですね。
特に仕事上取引先とVPN接続をしますので、その時に不便さを感じます(VPNが固まりやすいです。止まってしまうこともあります)。
インターネットは家族も使っていますのですぐにはできないのですが、なるべく早くIPv6に戻したいですね。
戻した際はIPv6への接続方法も記事にしたいと思います。
今日も最後までお付き合いいただきありがとうございました。
それでは、また!