みなさん、こんばんわ!
Koedoです。
今日も当ブログにお越しいただきありがとうございます。
携帯の料金プランを昨晩変更しました!
いままではNTTドコモのシェアプランを使っていたのですが、やはりお支払いが辛い・・・
と、言う事でMNP(モバイルナンバーポータビリティ)が必要になりますが、携帯会社の乗り換えを実施しました。
MNPをするにあたっては、回線品質の安定しているドコモ回線を使っているMVNOを利用します。
今回はドコモ回線を利用している、NTTグループのOCNモバイルONE(NTTコミュニケーションズ提供)を契約しました。
MNP申し込み ↓
今日はどのようにMNPを実施したか、手順を含めて書いて行きたいと思います。
MNPを実施しました。
ここからはNTTドコモ回線から、OCNモバイルONEへの変更手順を書いてみます。MNPを行いたい方の参考になればと思います。
まずは変更先を決めます
前述の通りわたしはOCNモバイルONEにしました。データ量0.5Mまでなら550円(税込)で利用できます。
わたしはWi-Fi中心の利用ですが、外出先でも利用するので3GBにしました。それでも990円(税込)です。
移転元からMNP予約番号を取得します。
MNPには必須の作業です。なお、取得は簡単で電話一本でOKです。わたしはドコモ携帯から151へダイヤルし取得しました。
なお、予約番号の有効期間は15日ですので、この間に回線を切り替える必要があります。OCNは予約番号有効期間の3日前までに、切り替えを行えば希望の時間で切り替えができます。
新しい会社側で回線申し込みを行います。
わたしはNTTコミュニケーションズのHPから回線の申し込みを行いました。HPの案内通りに行えば問題なく申し込みが出来ました。
※OCNモバイルONEの申し込みは、ドコモショップでもサポートしてもらえます。
広告 ※お申し込みはこちらから
※「お申込み」のボタンから
なお、申し込みの中でMNP予約番号が必要になりますので、申し込む前に予約番号は取得しておいてください。
申込を行うと、ほどなくして受付メールと、更に少し経って開通案内のメールが送られてきました。開通案内のメールには開通案内書が添付されてきます。
開通案内書はMNPに必要なうえ、今後の手続きや料金・利用確認にも使いますので大切に保管しておきます。
SIMカードが届きます
新しいキャリアからSIMカードが届きます。
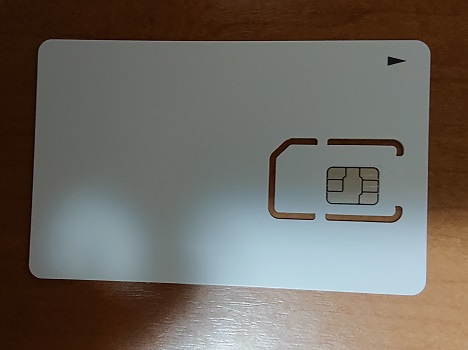
OCNのSIMカードはシンプルなデザイン
わたしはスマホ本体も購入したので、両方一緒に届きました。また、開通の手引きも同梱されていました。実際のMNPはこの開通の手引きによって行います。
OCNのアカウントを作成
OCNモバイルONEで使用するアカウントを作成します。申し込みをした時に発行された開通案内を利用して、OCNのHPに入りアカウントを作成(変更)します。
OCNのアカウントがない場合はこちらのページから登録
開通案内にアカウント(メールアドレスとパスワード)が記載されているのですが、記号のような値なので、これを覚えやすいものに変更します。
以後の手続きは、新しいアカウント(メールアドレス)にて行います。
いよいよMNPを開始します
ここからは実際のMNPの作業となります。
OCNモバイルONEアプリを導入(スマホ)
今回OCN回線で利用するスマホに、アプリをインストールします。キャリアHP(Google Play)からダウンロードしインストールします。ひとまずはインストールまで実施。
新しい端末も購入しましたが、今回は従来から使用している端末(SONY XZ3)を使用します。
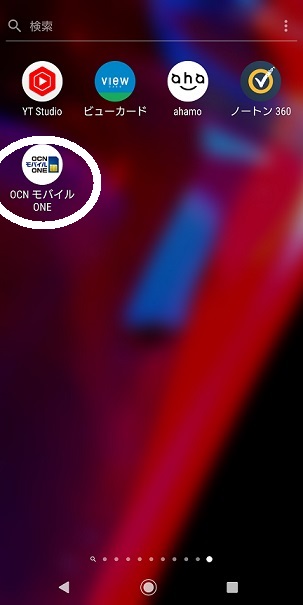
このアイコンができます。
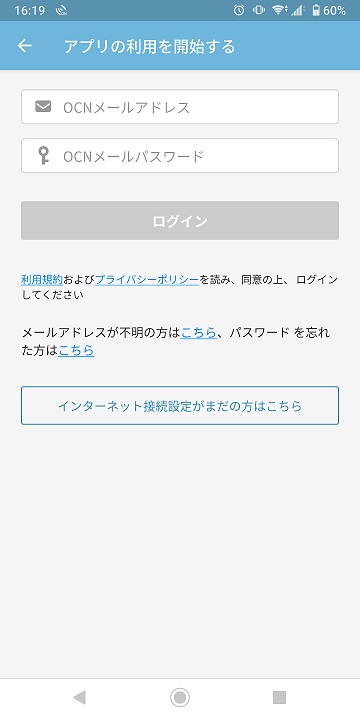
ログイン画面
このアプリでAPNの設定を行えるほか、回線の利用状況や料金も分かります。
開通手続きを実施します。(PC)
開通の手引きにHPのURLがありますので、そこへ入り自分のアカウントでログインします。わたしはパソコン上で実施しました。
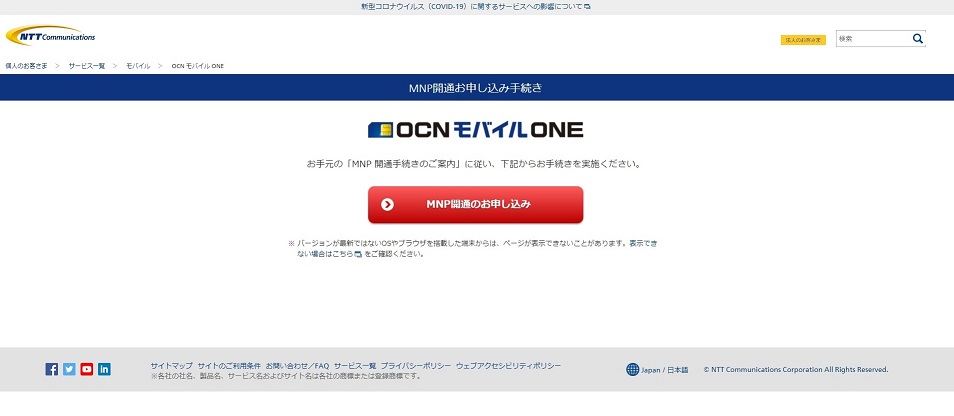
MNP開通のお申し込みをクリック
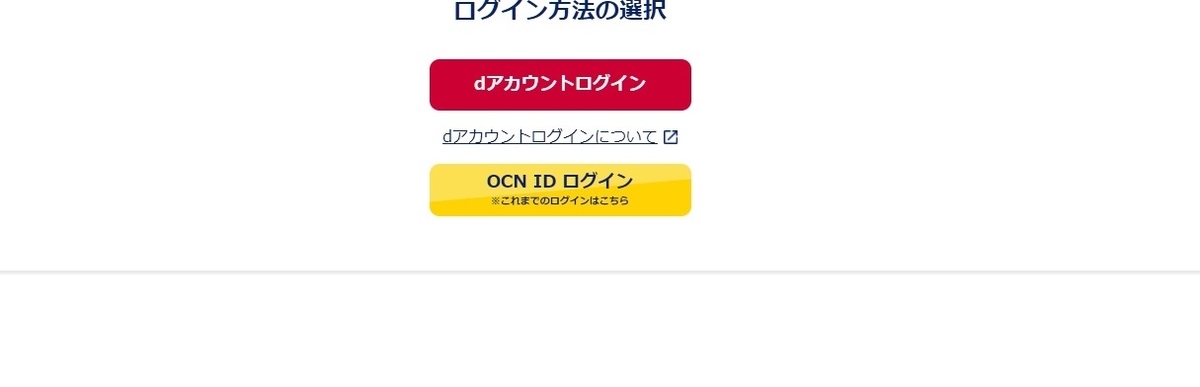
わたしは「OCN ID ログイン」から入りました。

OCNアカウントでログインします。
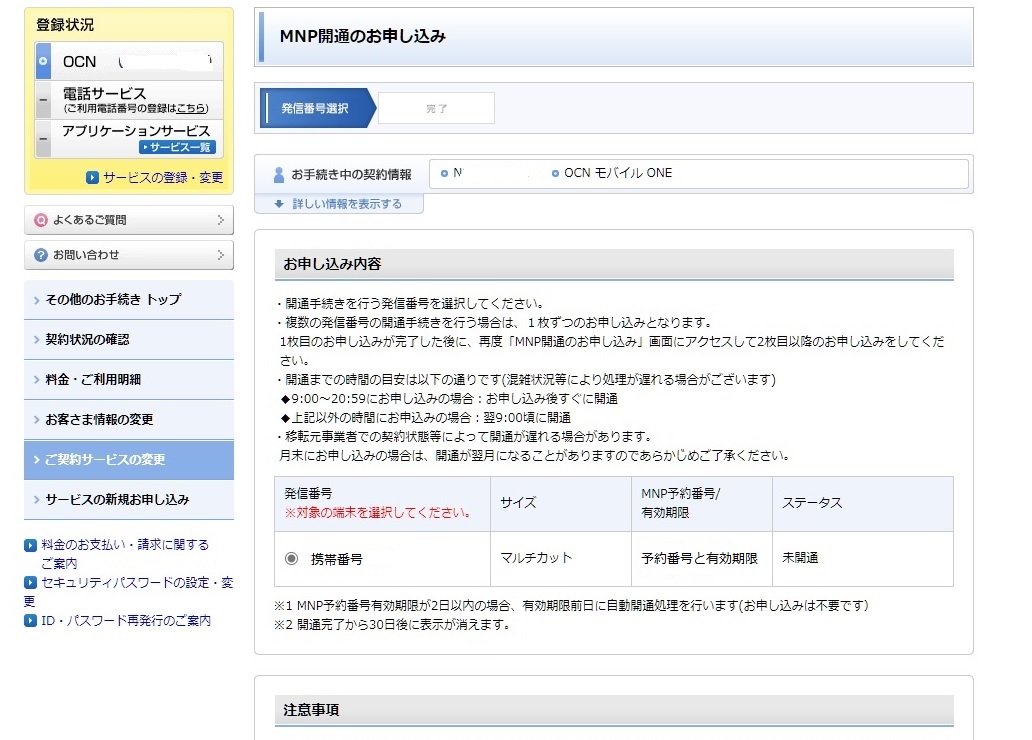
回線ID(開通案内に記載)と携帯番号を確認して間違いがなければ、ここでMNPを実施します。
ページを一番下までスクロールしてMNPを実行。
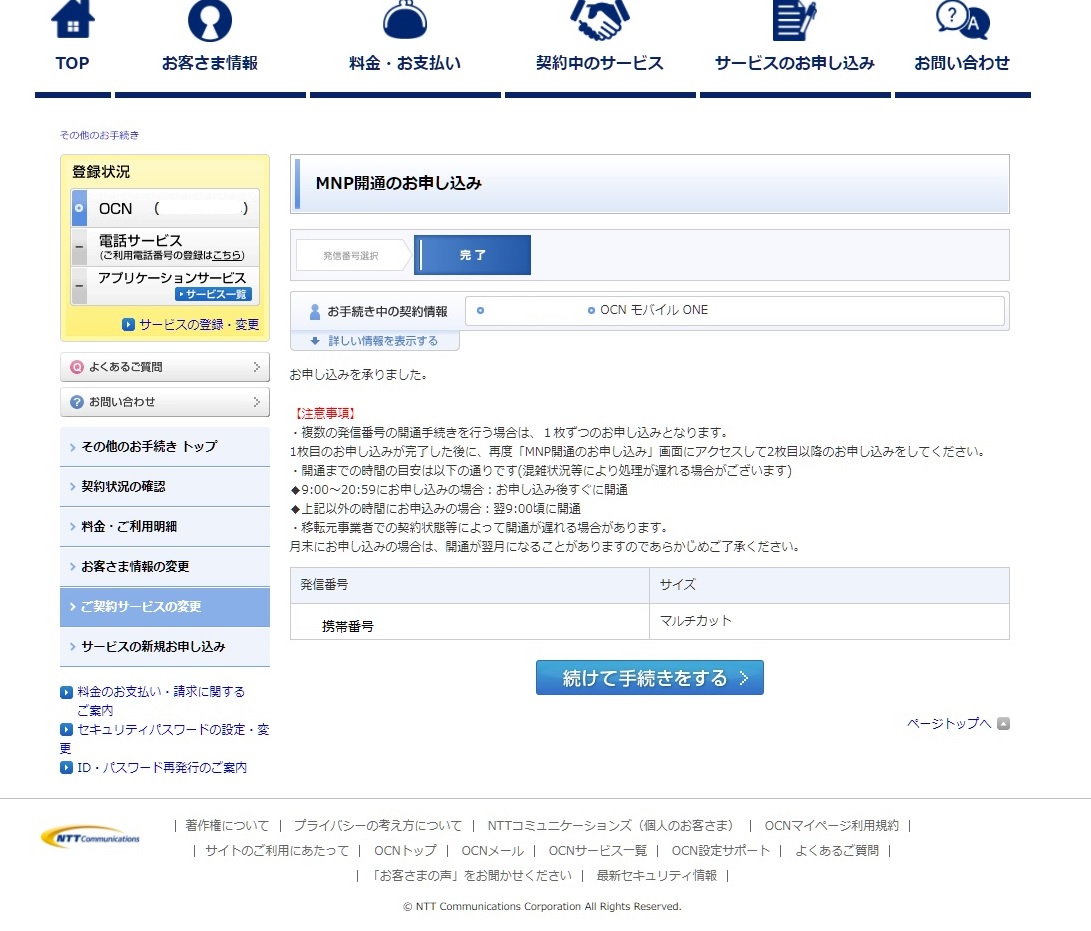
この画面に遷移。するとまもなく携帯の表示が変わりました。以前使っていたドコモのSIMが無効になっています。時間にして1分程度でした。
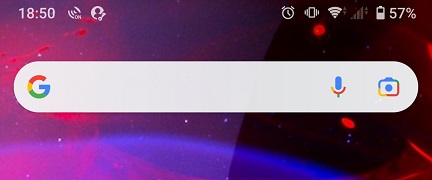
スマホに新しいSIMカードを挿入します。
電源を切ってから、スマホのSIMを入れ替えます。

○がOCNのSIMです。
入れ替えたらスマホの電源を投入します。
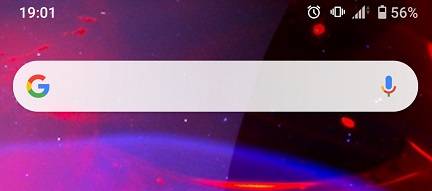
表示が変わりました!
が、まだ使えません。この後APNの設定をすれば使えるようになります。
接続設定アプリでAPNを設定する
スマホの接続設定アプリを使用してAPNの設定をします。
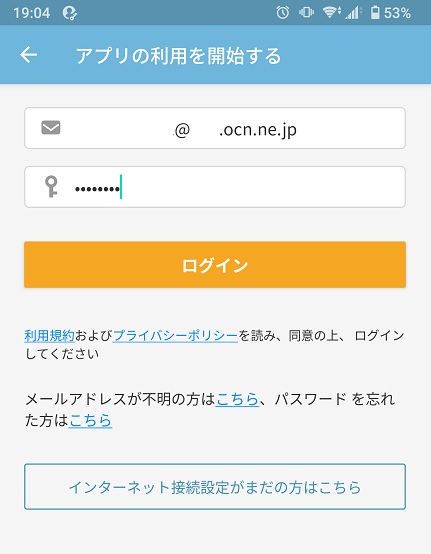
OCNのアカウントでログイン。
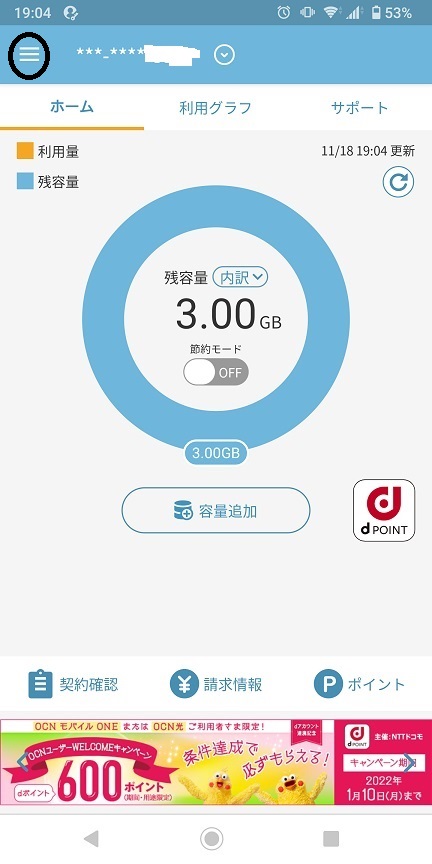
メニューをタップします。
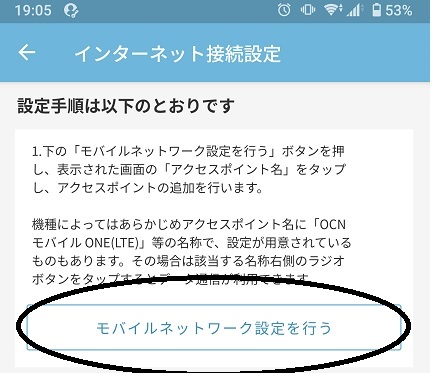
モバイルネットワーク設定を行うをタップ。
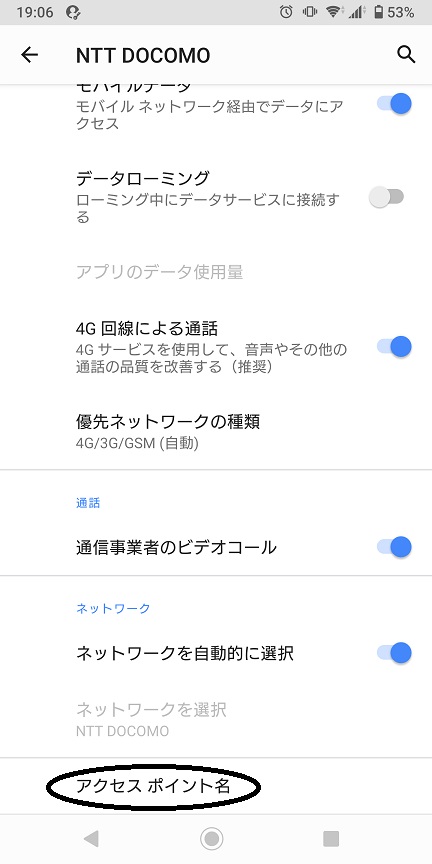
「アクセスポイント名」をタップ。
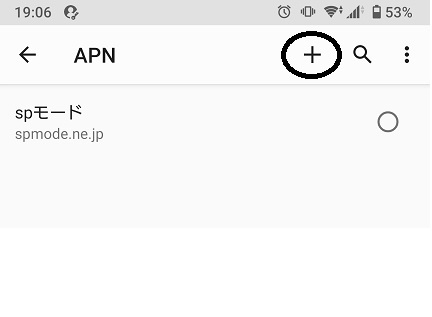
+印をタップします。
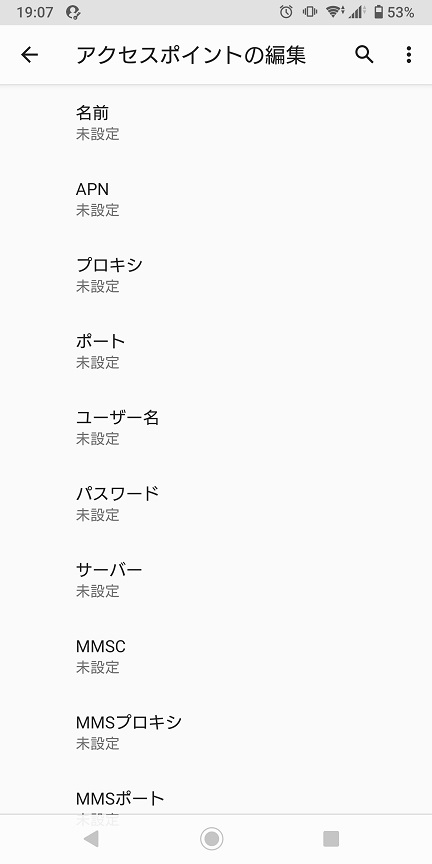
この画面に変わりますので、手順書に記載されているパラメータを入力します。入力したら前画面に戻ります。
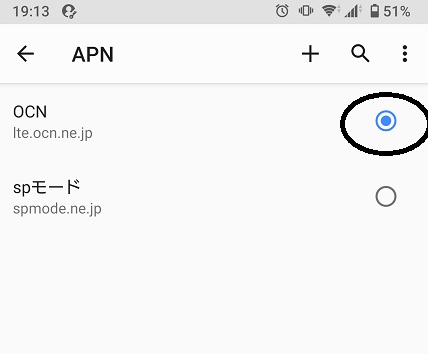
新しいアクセスポイント「OCN」が出来ていますので、こちらを選択します。これでAPNの設定は完了です。
ここまで設定すればデバイスの準備は完了です。画面を閉じます。
設定完了です!
使えるかどうか試してみましょう。スマホから自宅の電話へかけてみます。
問題なし
今度は自宅の電話からスマホへかけてみます。
問題なし
着発信ともに問題ないですね。これからしばらく使ってみようと思います。
もし、うまく利用できない場合は、APNの設定を再度見直してみて下さい。
おわりに
ようやく携帯の料金プランを変更することができました。
面倒くさかったのとトラブルが起きた時を心配して踏み切れませんでしたが、実際にやってみると割とあっさり出来てしまった感じです。
APNの設定も手順通りに行えばそれほど難しくはありません。インターネットの設定が出来る方なら問題ないと思います。
これで料金が今までの1/10に変わります。これを書いている時点で、OCNの利用を開始してから二日目となりますが、特段問題はありません。
速度面に関しても以前のドコモと変化はありません。今のところ快適に使えていますが、こちらはしばらく使ってみて様子を見たいと思います。
※MNPを実施した場合使えなくなるサービスがありますので、実施する場合は現在の契約内容をしっかりと確認してから実施してください。筆者は一切の責任を取れません。
今日も最後までお付き合いいただきありがとうございました。
それでは、また!