みなさん、こんばんわ!
Koedoです。
今日も当ブログにお越しいただきありがとうございます。
Windowsパソコンを複数台で使っていると、「どのPCを使っても、同じ環境で作業が出来るようになるといいなぁ」と思います。
たとえばExcelを編集したりしていて、いちいちUSBメモリなどでファイルを持ち歩かなくても、パソコンの電源を入れればいつでもどこでも、違うパソコンで作業が出来るようになる。
Microsoftアカウントを使えばそれが実現できます。
「Microsoftアカウント」を払い出しましょう
普段は家にあるデスクトップパソコンでファイルを編集、外出先ではノートパソコンで同じファイルを編集。
いちいちUSBメモリなどの媒体を使わなくても、それぞれのパソコンを立ち上げれば同じファイルを編集できる。
便利ですよね。これを「Microsoftアカウント」と「OneDrive」を使って実現します。
今回は「Microsoftアカウント」を払い出します。
早速払い出しを行いましょう
まずは検索エンジンで「Microsoftアカウント」を検索してください。検索出来たら「Microsoftアカウント」のページへ飛びます。
こちらからでもOK ↓
https://account.microsoft.com/account?lang=ja-jp

Microsoftアカウントのホームページです。ここから新しいアカウントを作成できます。
また、既存のアカウントの内容を変更するのも、このページから実行することが出来ます。
今回はアカウントを新規作成しますので「Microsoftアカウントを作成」のリンクをクリックします。
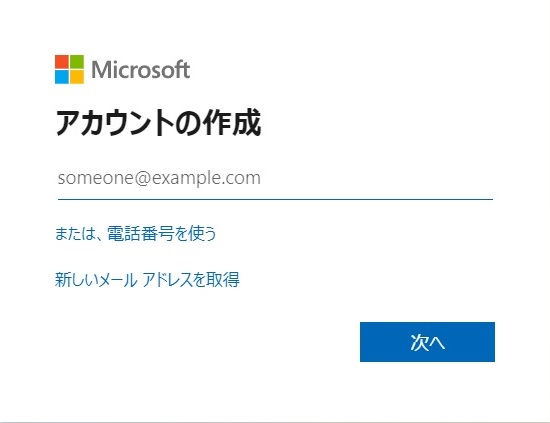
次はこちらの画面になります。MicrosoftアカウントのIDはメールアドレスとなります。
ご自身がお持ちのアドレスでも使えますし、新しいアドレスを発行する事も出来ます。
Microsoft発行のアドレスを使った方が便利なので、今回は新しいアドレスを発行します。
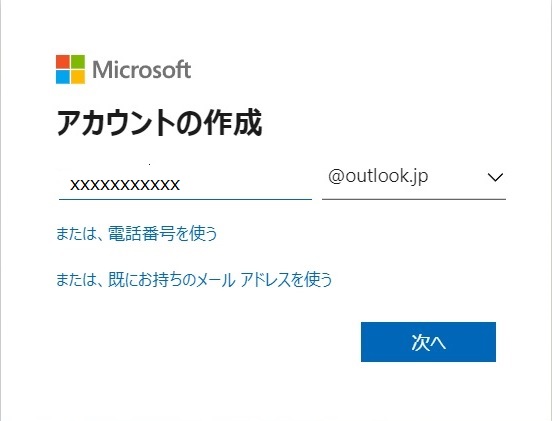
左の欄にご希望の文字を入力します。メールアドレスはユニークさが必要なので、既に登録されているアドレスは使えません。
右に表示されているドメインは3種類から選べます。デフォルトでは outlook.jp になっています。

こちらの画面になりますので、パスワードを入力します。
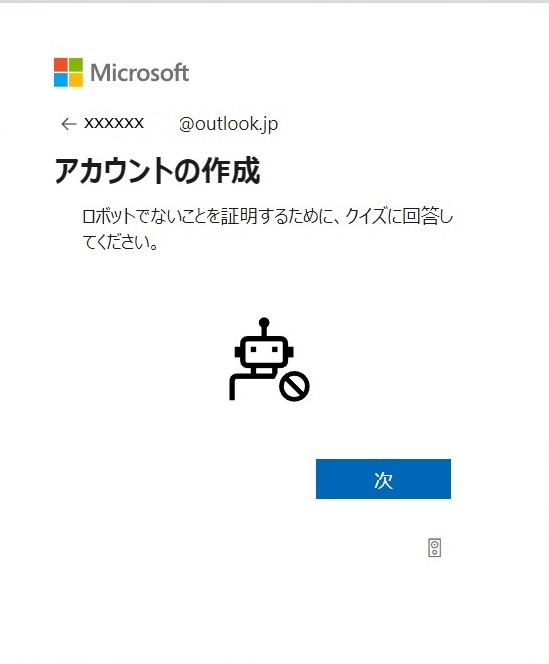
こちらの画面に遷移します。「次」をクリックします。次の画面は省略しますが、簡単なクイズとなっています。回答をすると次の画面に進みます。
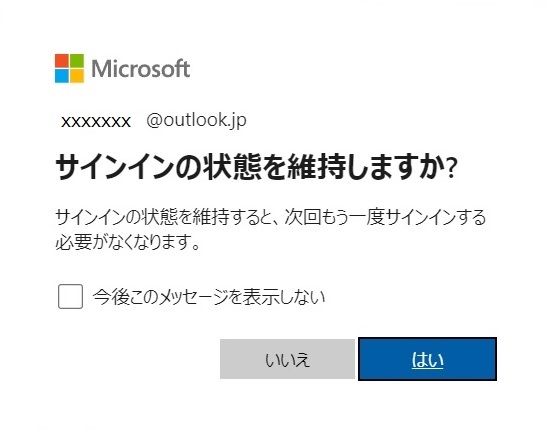
こちらの画面では「はい」を押下します。セキュリティ等で、毎回サインインをしたい場合は「いいえ」を押下します。
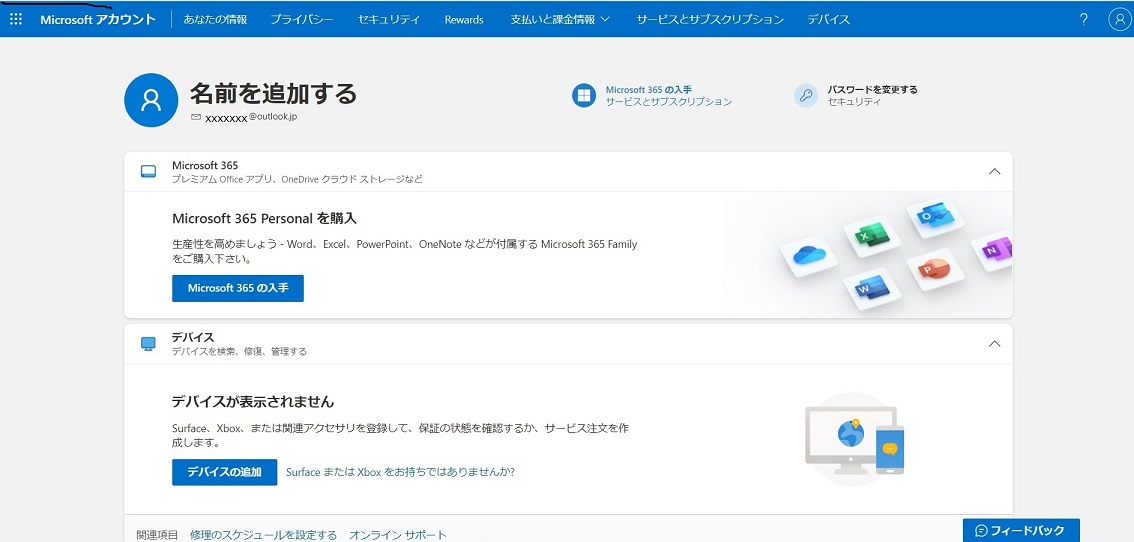
こちらの画面になればアカウントの作成は完了です。
アカウントの内容を変更したい場合は、こちらの画面から変更をすることが出来ます。
おわりに
今回はMicrosoftアカウントの作成を行いました。
ここからデバイスの管理が出来たり、OneDriveを利用してファイルの共有が出来たりします。また、Microsoft365のライセンスの購入も、ここから可能です。
Windowsを使うときには、Microsoftアカウントを持っていると、非常に便利ですので、是非作成してみてはいかがでしょうか。
今日も最後までお付き合いいただきありがとうございました。
それでは、また!